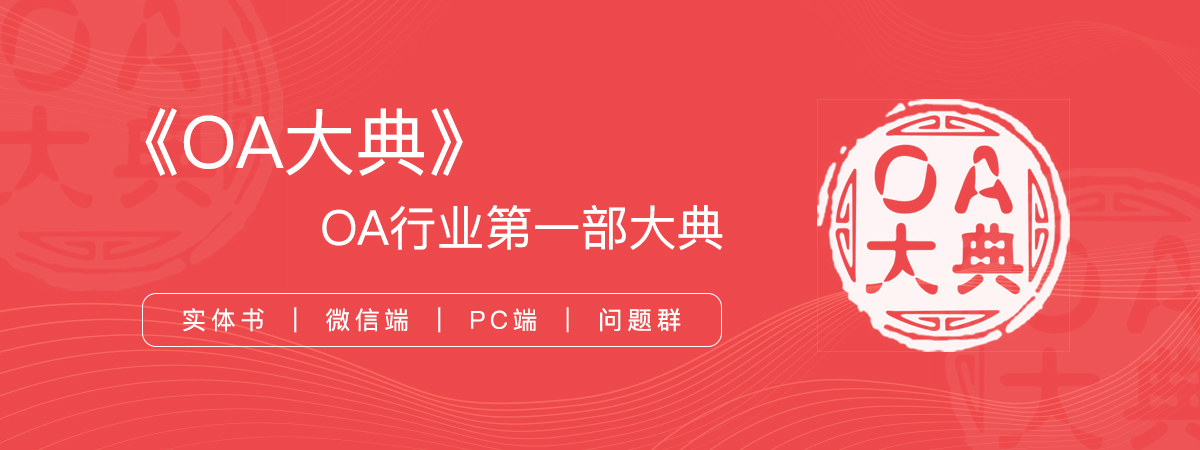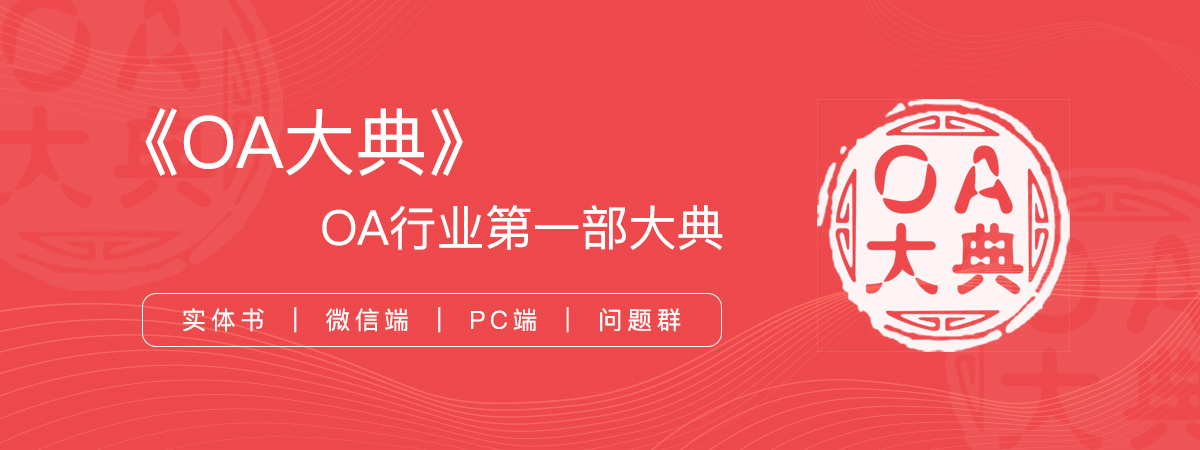报告页|计数器:兄弟HL-5240 HL-5250DN 类似 联想LENOVO LJ3600D LJ3650DN HL-5340D/5350DN/5370DW 附硒鼓粉仓清零复位方法 二〇一七年十二月八日
2017-12-17
1】手机版-点下面直接打开 ;2】电脑版-复制下面的链接到电脑浏览器地址栏可以直接下载
兄弟HL-5240 HL-5250DN 激光打印机使用手册
------------------------------------------
兄弟 HL-5240 5250DN联想LJ3600D LJ3650DN 黑白激光打印机 维修手册 参考机型 HL-5340D/5350DN/5370DW
------------------------------------------
兄弟 HL-5340D/5350DN/5370DW使用说明书
------------------------------------------
1、联机打印测试页
您可以使用 “ Go” 按钮或打印机驱动程序来打印测试页。
使用控制面板按钮
a 关闭打印机。
b 请确认打印机的前盖已经关闭, 并插入电源插座。
c 按住 “ Go” 按钮的同时, 打开打印机电源。首先所有的指示灯将亮起, 然后 “ Status” 指示灯将关
闭, 释放 “ Go” , 确认所有的指示灯已关闭。
d 再次按 “ Go” , 打印机将打印测试页。
使用打印机驱动程序
如果您正在使用 Brother 公司的 Windows® 打印机驱动程序, 请点击 Windows® 打印机驱动程序中 “常规”
选项的 “打印测试页” 按钮。
打印打印机设置页
您可以使用控制面板按钮或打印机驱动程序打印当前设置。
使用控制面板按钮
a 请确认打印机的前盖已经关闭, 并插入电源插座。
b 打开打印机, 并等待打印机进入就绪状态。
c 在两秒内按 “ Go” 三次, 打印机将打印当前打印机设置页。
按住Go (运行) 按钮的同时,打开电源开关,可选择多种模式。
共有两种模式可用:用户模式和维修模式。
1.1 用户模式
用户模式操作步骤如下所述。根据按Go (运行) 按钮次数的不同,功能会发生改变 。
2. 按下Go (运行) 按钮的同时,打开电源开关。
3. 当面板上所有的指示灯亮起后,只有Status(状态) 指示灯熄灭。
4. 松开Go (运行) 按钮,并确认所有指示灯都熄灭。
5. 按下Go (运行) 按钮。(如果按下Go (运行) 按钮, Status(状态) 指示灯亮起。松开
Go (运行) 按钮,指示灯熄灭)。
| 按下 Go(运行) 按钮 | 每个模式2秒后启动 |
| 一次 | (1) 打印测试页 |
| 两次 | (2) 打印字体 |
| 三次 | (3) 16进制倾印模式 |
| 四次 | (4) 仅电路板模式 |
| 五次 | (5) 立即打印恢复模式 * 一秒钟后所有指示灯亮起,打印机返回准备就绪状态。 |
| 六次 | (6) 网络工厂重设 1(APIPA:开) *一秒钟后所有指示灯亮起,打印机返回准备就绪状态。 |
| 七次 | (7) 网络工厂重设 2(APIPA:关) *一秒钟后所有指示灯亮起,打印机返回准备就绪状态。 |
| 八次 | (8) NV-RAM 工厂重设 *一秒钟后所有指示灯亮起,打印机返回准备就绪状态。 |
| 九次以上 | (1) 打印测试页 |
(1) 确保已打开打印机并且Drum (硒鼓) 指示灯闪烁。按下前盖释放按钮,然后打开前
盖。
(2) 按住Go (运行) 按钮大约四秒钟直到所有指示灯亮起。一旦四个指示灯都亮起,松开
Go (运行) 按钮。
(3) 取出硒鼓单元和墨粉盒组件。
(4) 将新的硒鼓单元和墨粉盒组件装入打印机。
(5) 合上前盖。
更换新的墨粉盒后,新墨粉传感器检测到已更换了新的墨粉盒,并且将自动初始化显影偏压。
因此,用户不需要手动初始化显影偏压。
若用一个使用过的仍有足够墨粉的墨粉盒进行更换,新墨粉传感器将无法检测到墨粉盒已更
换,那么显影偏压将不会被初始化。在这种情况下,打印浓度将比正常情况下的浅。
在这种情况下,遵循下述步骤强制初始化显影偏压。
<标准墨粉盒>
(1) 打开前盖。
(2) 将硒鼓单元从打印机中取出。
(3) 按下Go(运行) 按钮。
(4) 将硒鼓单元装入打印机。
(5) 按下Go(运行) 按钮。
(6) 合上前盖。
<高容量墨粉盒>
(1) 打开前盖。
(2) 将硒鼓单元从打印机中取出。
(3) 按下Go(运行) 按钮。
(4) 将硒鼓单元装入打印机。
(5) 按下Go(运行) 按钮两次。
(6) 合上前盖。
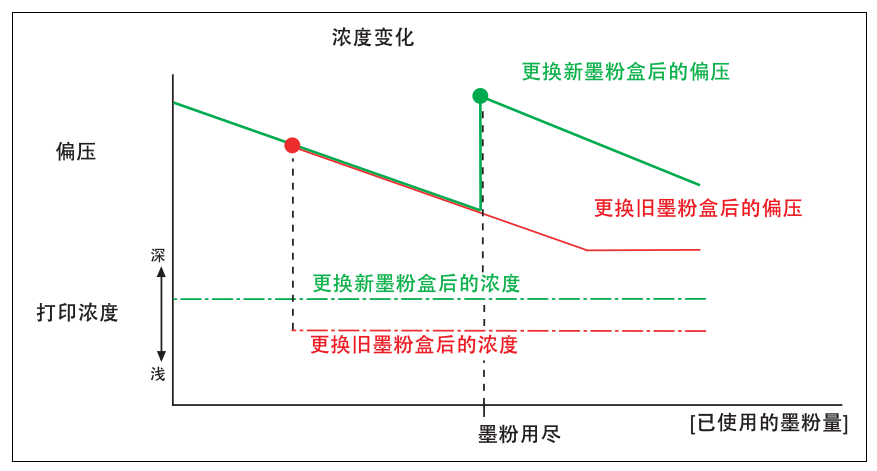

如果更换了任何定期替换部件,必须将每个定期维护部件的所有页面的计数清零,并根据以下
步骤来更换每个定期维护部件修改次数。
<需要准备什么>
1) 计算机(Windows® XP/2000或更高版本)
例如,在本地磁盘C中创建“hl5200”文件夹。
2) HL-5240/5250DN目标打印机
3) MAINTE.EXE
从数据库中下载以上文件并复制到已在本地磁盘C中创建的“hl5200”文件夹中。解压缩已复
制的文件并双击运行“brmainte.exe”文件。
<步骤>
打印机操作
1) 确保前盖已打开。
2) 按下Go(运行) 按钮的同时,打开电源开关。
3) 当面板上所有的指示灯亮起后,只有Status(状态) 指示灯熄灭。
4) 放开Go(运行) 按钮并确认所有指示灯均熄灭。
5) 按下Go(运行) 按钮片刻。确认Paper(纸张) 指示灯亮起。
6) 合上打印机前盖。
计算机操作
7) 用USB电缆连接计算机和打印机。
8) 双击已复制到“hl5200”文件夹中的“brmainte.EXE”(维修实用程序)以开始
维修模式操作步骤如下所述。根据按Go (运行) 按钮次数的不同,功能会发生改变 。
1. 确保前盖已打开。
2. 按住Go (运行) 按钮的同时,打开电源开关。
3. 当面板上所有的指示灯亮起后,只有Status(状态) 指示灯熄灭。
4. 松开Go (运行) 按钮,并确认所有指示灯都熄灭。
5. (第一步)按下Go (运行) 按钮一次或两次。(如果按下Go (运行) 按钮, Status(状
态) 指示灯亮起。松开Go (运行) 按钮,指示灯熄灭)
6. 确保Toner(墨粉) /Drum(硒鼓) /Paper (纸张) 指示灯亮起。
7. (第二步)按下Go (运行) 按钮 。按Go (运行) 按钮2秒钟后启动各种模式。(如果按
下Go (运行) 按钮, Status(状态) 指示灯亮起。松开Go (运行) 按钮,指示灯熄灭)


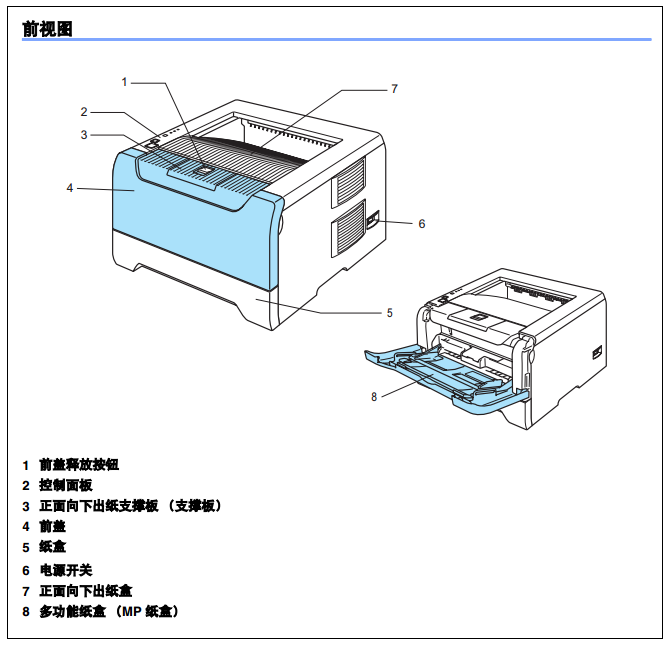



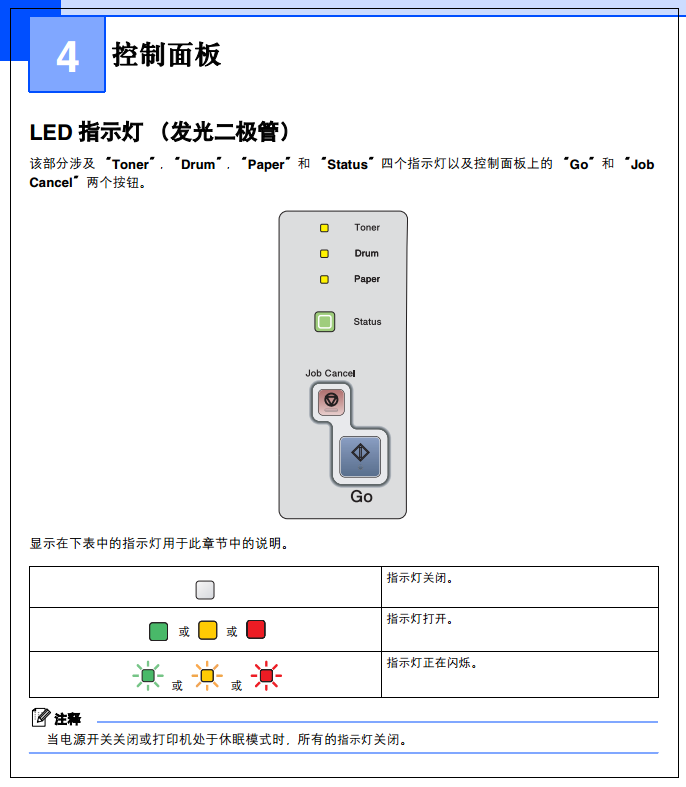

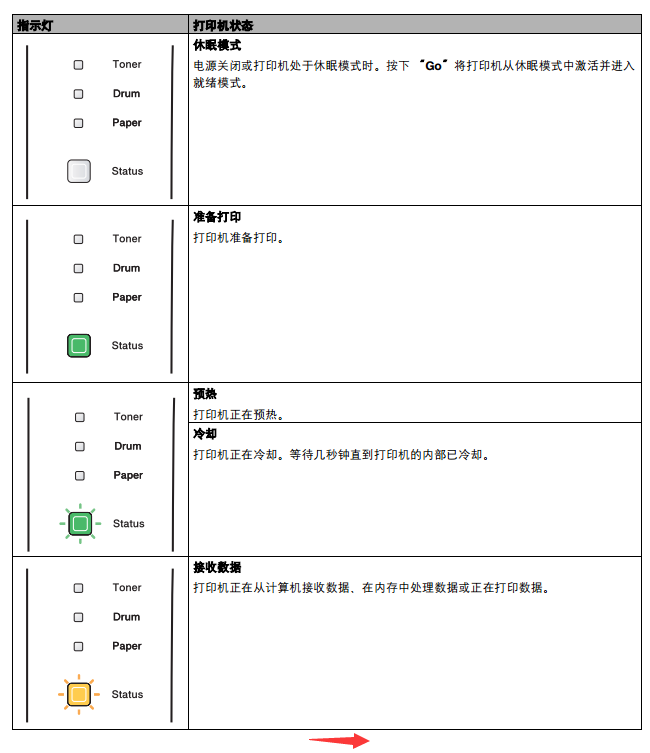

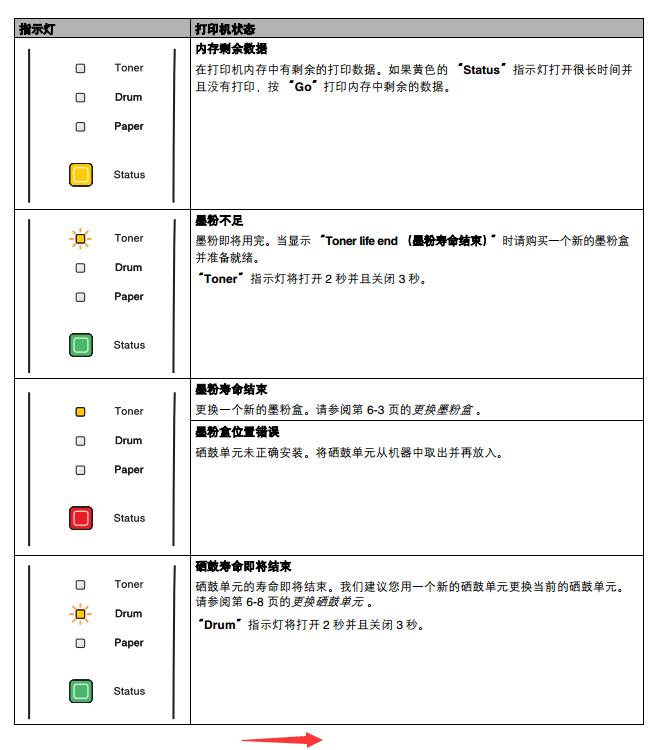


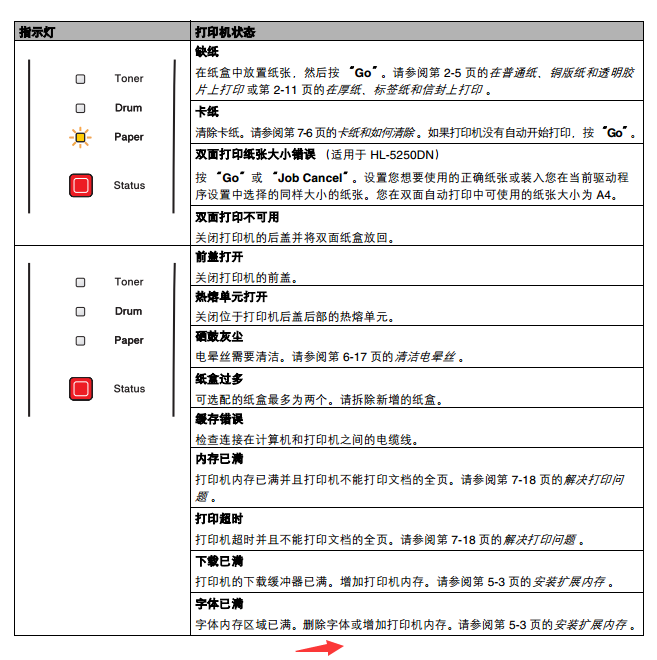
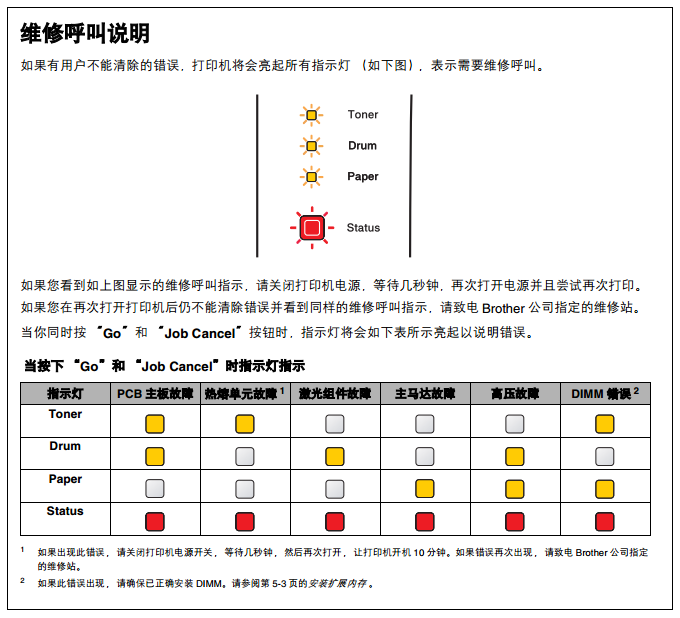
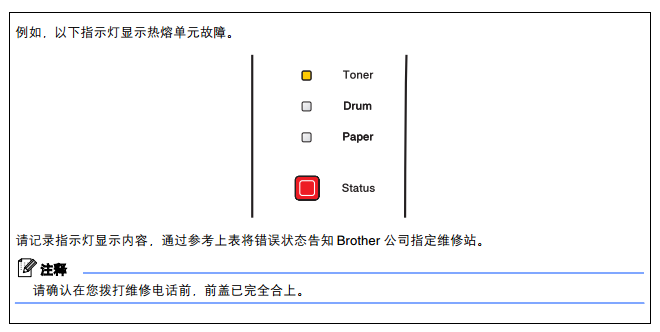
兄弟 HL-5340D/5350DN/5370DW使用说明书




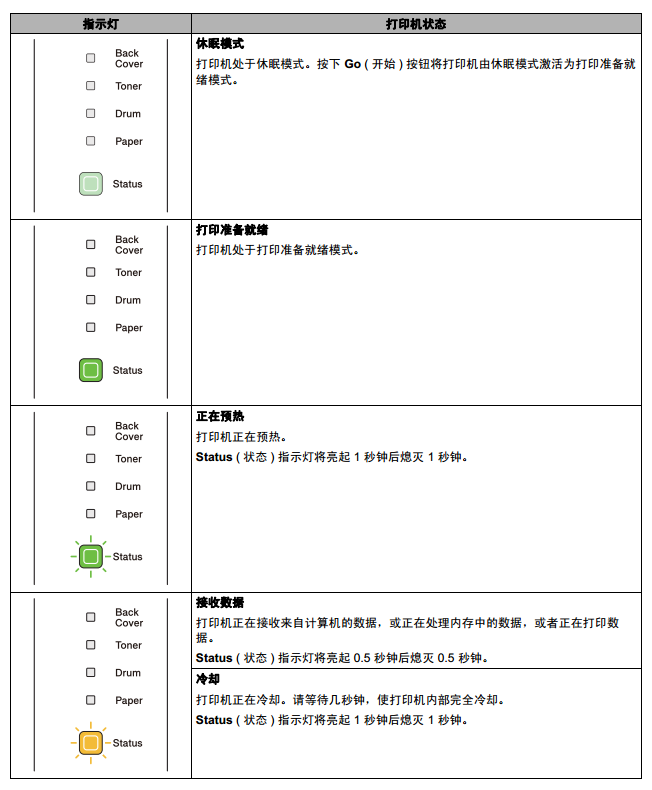

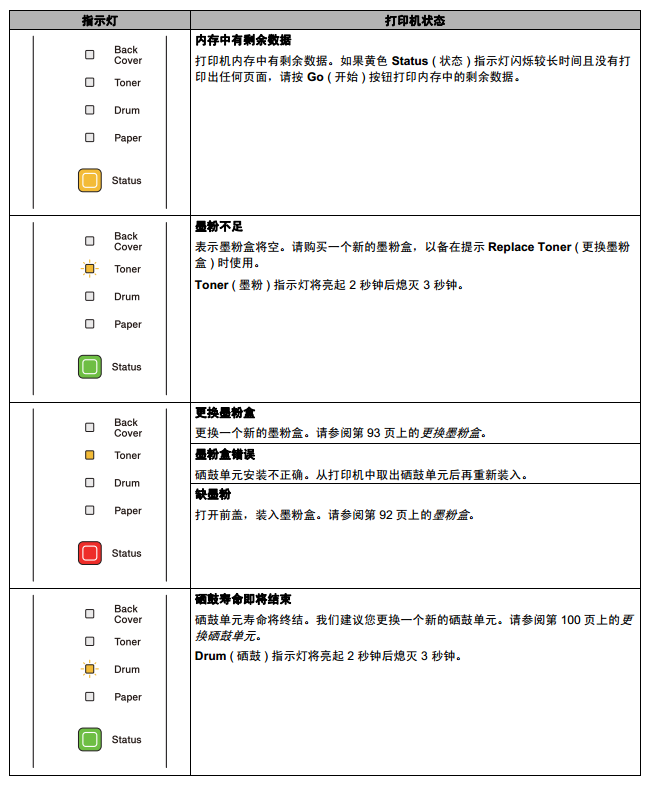
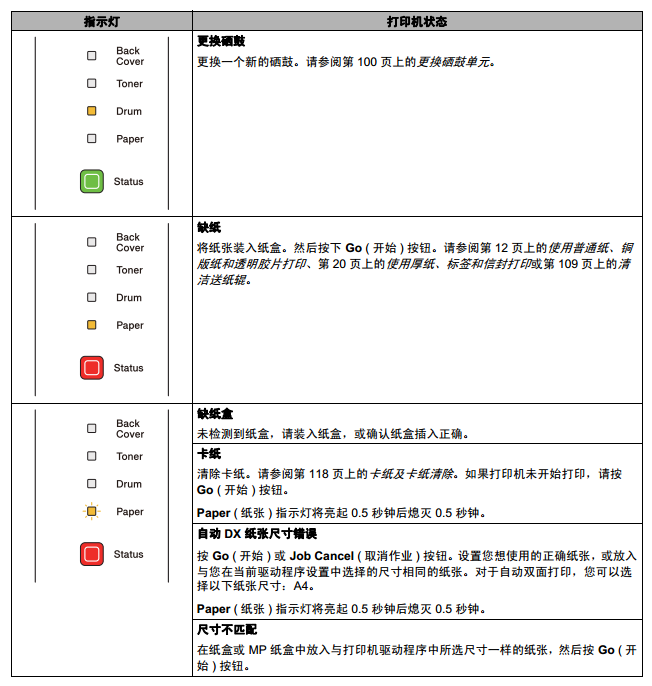


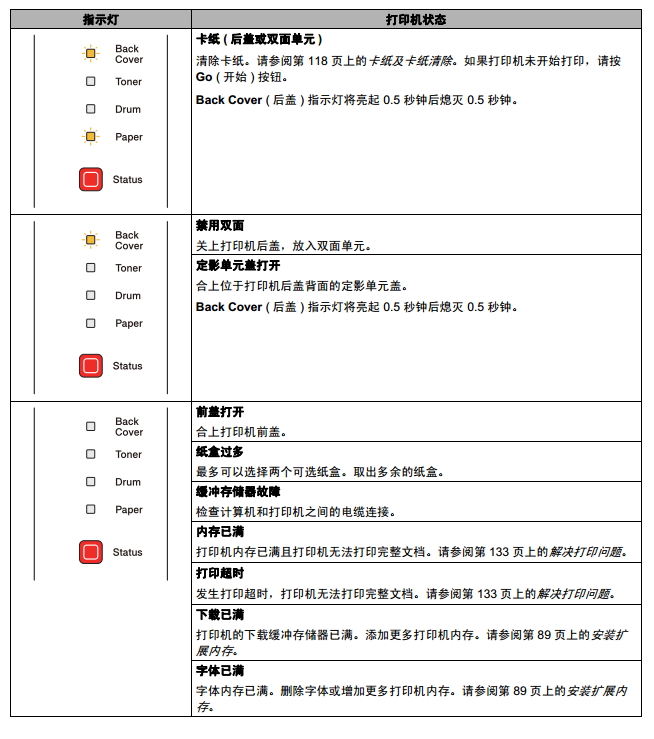

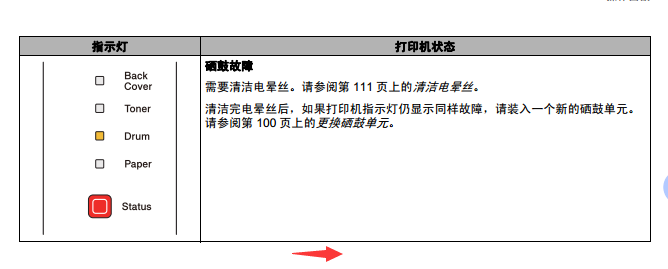
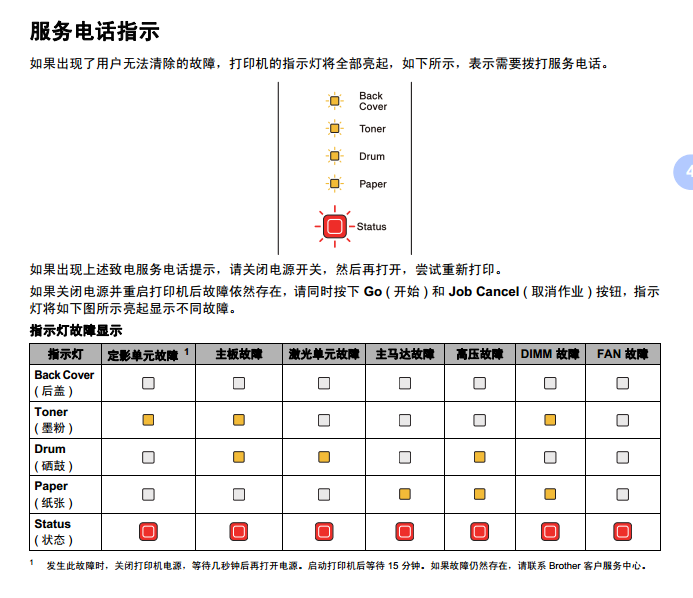

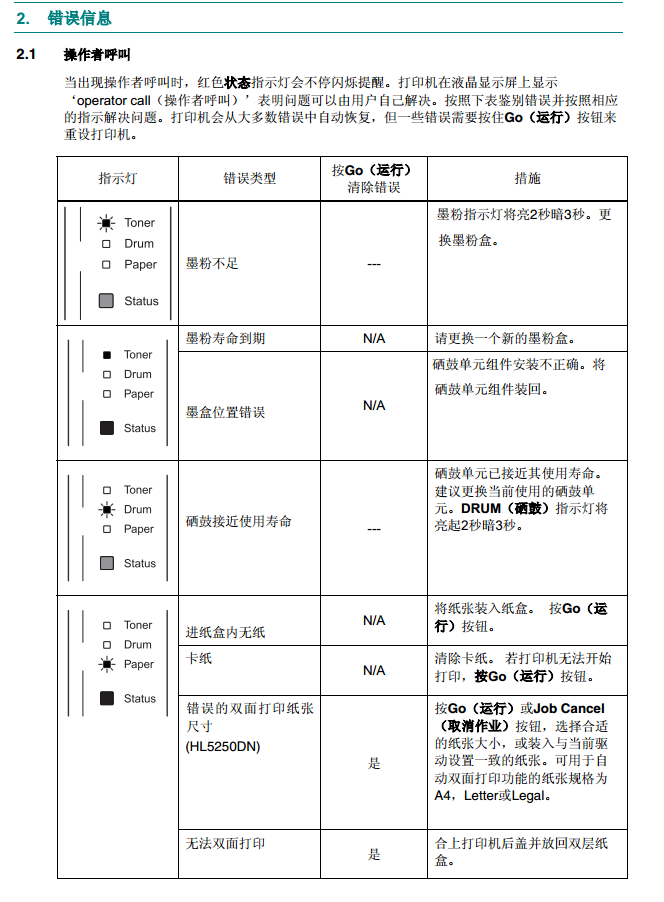
状态监视器将报告打印机所产生的问题。采取下表所列的正确措施解决状态监视器报告的错误
信息。
状态监视器的默认设置为关。若想打开状态监视器,可在高级选项中的设备选项中更改状态
监视器的设置。
| 错误信息 | 措施 |
| Toner Low (墨粉不足) | • 在墨粉寿命到期信息出现以前请购买并准备好新的墨粉盒。 |
| Toner Life End (墨粉寿命到期) | • 参见第3章的1.1“墨粉盒”。 |
| Cartridge
Error (墨粉盒错误) | • 取出墨粉盒然后再将其装入打印机。 |
| Drum Near
End (硒鼓已接近使用寿 命) | • 硒鼓单元已接近其使用寿命。购买一个新的硒鼓单元来更换正在 使用的。参见第3章的1.2“硒鼓单元”。 |
| No Paper Fed
Tray (无进纸盒) No Paper Fed Manual (无手动进纸盒) No Paper Multi Purpose Tray (无多功能进纸盒) No Paper Tray 1/2/3 (无纸盒1/2/3) | • 纸盒内无纸或纸盒未正确安装。若无纸,在纸盒内放入一叠纸然 后按Go(运行) 按钮。 • 如果纸盒中有纸,请确保纸张堆放整齐。如果纸张弯曲,在打印 前将其抚平。将纸张从纸盒中取出来翻个面,然后重新装入纸 盒,有时这种方法有助于清除故障。 • 减少纸盒中的纸张数量,然后重试。 • 确保所用纸张符合Brother公司所推荐的纸张规格。参见第1章3.6 “纸张”。 |
| Jam MP Tray (MP纸盒卡纸) Jam Tray 1/2/3 (纸盒1/2/3卡纸) Jam Inside (内部卡纸) Jam Rear (后部卡纸) Jam Duplex (双面卡纸) | • 从指示的区域清除卡纸。 参见本章3.2“卡纸”。 |
| Incorrect Paper Size for DX (与DX不符的纸张尺 寸) | • 按Go(运行)
或Job
Cancel(取消作业)
按钮。设置您想使用的 正确纸张或装入您在当前驱动程序设置选择大小的纸张。可用于 自动双面打印功能的纸张尺寸为A4, Letter。 |
| Duplex
Disabled (无法双面打印) | • 合上打印机后盖并放回双面单元。 |
| Front cover
open (前盖打开) | • 合上打印机前盖。 |
4-8 机密
HL-5240/5250DN 维修手册
| 错误信息 | 措施 |
| Fuser cover
open (定影单元盖打开) | • 合上打印机后盖后的定影单元盖。 图4- 1 |
| Dust On Drum (硒鼓上有灰尘) | • 请参照第3章3.2“清洁电晕丝”。 |
| Print Overrun (打印超限) | • 按Go(运行) 按钮打印残留在打印机中的数据。如果您想删除 打印机中的剩余数据则取消打印作业。 • 如果这样不能清除错误,请降低原稿的复杂度或降低打印分辨 率。 • 使用提供的Windows®驱动程序或远程打印平台程序将页面保护 设置为AUTO(自动) 。 • 在提供的Windows®驱动程序中更改下列设定并再次尝试。根据 原稿的不同,这些设定的最佳组合将会变化: • 图像模式 • TrueType 模式 • 使用打印机 TrueType®字体 |
| Service Call
Error (维修呼叫错误) | • 检查指示灯的显示以识别错误。参见本章的2.2“维修呼叫”。 |
4-9 机密
第4章 故障排除
2.4 错误信息打印输出
打印机通过打印如下表中所示的错误信息来报告问题。
采取正确方法来清除错误信息。
| 错误信息 | 措施 |
| MEMORY FULL(内存已满) | • 按Go(运行) 按钮打印残留在打印机中的数据。如果您 想删除打印机中的剩余数据则取消打印作业。 • 降低原稿的复杂度或降低打印分辨率。 • 扩充打印机内存。 |
| PRINT OVERRUN (打印超限) | • 按Go(运行) 按钮打印残留在打印机中的数据。
如果您 想删除打印机中的剩余数据则取消打印作业。 • 如果这样不能清除错误,请降低原稿的复杂度或降低打印 分辨率。 • 扩充打印机内存。 • 使用提供的Windows®驱动程序或远程打印平台程序将页 面保护设置为AUTO(自动) 。。 • 在提供的Windows®驱动程序中更改下列设置并再次尝 试。 根据您的原稿的不同,这些设定的最佳组合将会变化: • 图像模式 • TrueType 模式 • 使用打印机 TrueType® 字体 |
| RESOLUTION REDUCED
TO ENABLE PRINTING (降低分辨率使得打印能够进 行) (打印机在降低分辨率下打印 原稿) | • 在打印前降低原稿的复杂度以防止分辨率的自动降低。 |
* 注:
通信参数设定被打印在打印设置页上。有关如何打印打印设置页的详情,请参见 第7章的“打
印设置” 。
4-10 机密
HL-5240/5250DN 维修手册
3. 纸张问题
3.1 进纸问题
首先,确保您使用的纸张符合Brother公司推荐的纸张规格。参见第1章3.6“纸张”。
| 问题 | 措施 |
| 打印机不进纸 | • 如果纸盒中有纸,请确保纸张堆放整齐。如果纸张弯曲, 在打印前将其抚平。将纸张从纸盒中取出来翻个面,然后 重新装入纸盒,有时这种方法有助于清除故障。 • 减少纸盒中的纸张数量,然后重试。 • 确保在打印机驱动程序中没有选择手动进纸模式。 |
| 打印机无法从MP纸盒中进 纸。 | • 展开纸张,然后稳妥放回。 • 确保在打印机驱动程序中的纸张来源已选择MP纸盒。 |
| 打印机无法送入信封。 | • 打印机可以从多功能进纸盒送入信封。必须正确设置应用 程序软件,以便在所用信封尺寸上打印。通常应在软件的 页面设置或原稿设置菜单中进行。请参见软件应用程序手 册 |
| 出现卡纸。 . | • 清除卡纸。参见本章的3.2“卡纸”。 |
| 在普通纸上打印后,纸张卷 曲。 | • 将打印机驱动程序中介质类型设定更改为薄纸设定。 |
| 在Legal大小纸张或更长的纸 张上打印后,纸张从顶部出纸 盒中滑出。 | • 拉出并抬起出纸盒伸长翼板。 图4- 2 |
4-11 机密
第4章 故障排除
3.2 卡纸
注:
请参阅以下几页中所述的注意事项。
3.2.1 卡纸和如何清除
如果出现卡纸,打印机的“Paper(纸张)”指示灯闪烁。
图 4-3
灼热表面
在您刚使用过打印机后,打印机一些内部零件会非常热。因此当您打开打印机的前后盖时,
切勿触摸图片中阴影部分所示的零件。
按照以下步骤清除卡纸。
如果通过下列步骤彻底清除卡纸后,您可以先安装纸盒,然后再关闭前盖。打印即将会自动继
续打印。
如果打印机没有自动开始操作,请按Go(运行) 按钮。如果打印机仍然没有操作,请检查是否
所有卡纸已从打印机移除,然后再次尝试。
! 注意
当您装入纸张时,务必从纸盒中取出所有的纸张并将纸叠平整。这将有助于防止打印机一次多
页进纸和卡纸。
装入纸张
4-12 机密
HL-5240/5250DN 维修手册
3.2.2 问题原因及对策
导致卡纸问题的原因根据卡纸的位置的不同而不同。当打印机内部卡纸时,首先要找到卡纸
的位置,取出卡住的纸张然后根据下表采取适当的对策:
| 问题 | 卡纸类型 | 原因 | 措施 |
| 在 启 动 打 印 机 时
卡 纸。 | 纸张堵塞 | 前部定位传感器或出 纸传感器处于开启状 态。 | 取 出 打 印 机 内 的
纸 张。如果没有纸张, 请参见第7章“出厂 检查模式” 检查可疑 传感器。 |
| 纸张停留在进稿器中 部。 | 检测到的纸张长度超 过 410 毫 米 (16 英 寸)而引起卡纸。 | 前部定位传感器无法 正常复位并且无法关 闭。 | 参见第7章“出厂检 查模式” 检查前部定 位传感器的运行。 |
| 纸张底部停在转印辊 附近。 | 检测到的纸张长度少 于 80 毫 米 而 引 起 卡 纸。 | 前部定位传感器过早 关闭。调节器或硬件 噪音故障。 | 参见第7章“出厂检 查模式” 检查前部定 位传感器的运行。 |
| 纸张顶端停在送纸辊 和撮纸辊之间。 | 送 纸 延 迟 而 造 成
卡 纸。 | 因为纸屑或橡皮撮纸 辊的老化而造成不能 在正确的时间送入纸 张。 | 除 去 撮 纸 辊 上 的
纸 屑。如果橡皮老化, 则更换一个新的。 |
| 纸张顶端停在离加热 辊和压力辊的触点60 毫米处。 | 当纸张从出纸传感器 推出时未被检测到, 而造成卡纸。 | 出纸传感器没有正常 工 作 , 并 且 没 有 关 闭。(单份打印) | 参见第7章“出厂检 查模式” 检查传感器 的运行。 |
| 出纸后卡纸。 | 当纸张从出纸传感器 推出时未被检测到, 而造成卡纸。 | 出纸传感器或前部定 位传感器没有正常工 作,并且没有关闭。 (连续打印) | 参见第7章“出厂检 查模式” 检查前部定 位传感器的运行。 |
4-13 机密
第4章 故障排除
3.3 送纸问题
即使纸张可以正常打印和退出没有任何比如卡纸的问题发生,仍有可能发生如下所示的送纸问
题
用户可以通过执行针对各问题的“用户检查”项目来解决问题。即使同样的问题再次发生也可
以按照下表所示的步骤进行解决。
(1) 双面送纸
用户检查
检查使用的纸张是否符合推荐的纸张规格。 (参见第1章3.6“纸张” )
| 可能的原因 | 步骤 | 检查 | 结论 | 措施 |
| 分离垫 | 1 | 分离垫的表面是否磨损? | 是 | 更换分离垫。 |
(2) 起皱或折痕
用户检查
(1) 检查纸张是否正确的装入了纸盒。
(2) 检查使用的纸张是否符合推荐的纸张规格。(参见第1章3.6“纸张” )
(3) 试图通过直接输出通道打印。
(4) 翻转纸盒中的纸张或尝试将纸盒中的纸转180°。 .
(5) 对于信封,检查定影单元的挤压作用设定。
| 可能的原因 | 步骤 | 检查 | 结论 | 错误 |
| 纸张 | 1 | 使用新的纸张后问题是否解 决? | 是 | 指导用户正确存放纸张以避免 受潮。 |
| 定影单元进纸导 轨 | 2 | 进纸导轨是否变脏了? | 是 | 清洁进纸导轨。 |
| 定影单元 | 3 | 压力辊是否变脏? | 是 | 清洁压力辊。 |
| 否 | 更换定影单元。 |
(3) 页面歪斜
用户检查
(1) 检查纸张或其他介质是否正确的装载到了纸盒中,以及导纸板夹纸是否太紧或太松。
(2) 如果使用手动进纸槽,检查如何将纸张正确装入手动进纸槽。
(3) 纸盒可能太满。确认纸张高度低于 标记。
(4) 检查使用的纸张是否符合推荐的纸张规格。(参见第1章3.6“纸张” )
(5) 检查左右侧锁定杆在定影单元的挤压是否平衡。

扫描开通重新登录查看更多

添加朱师傅微信咨询