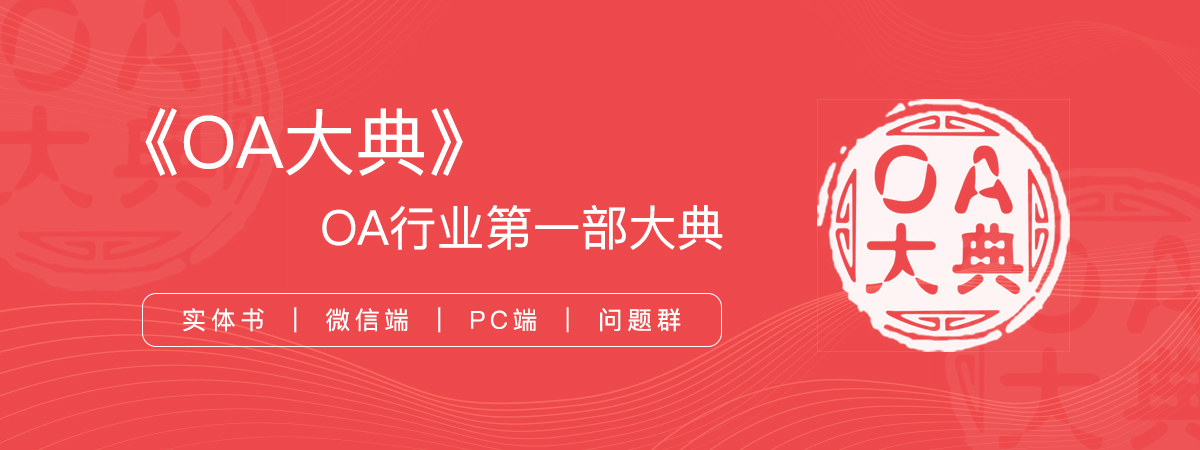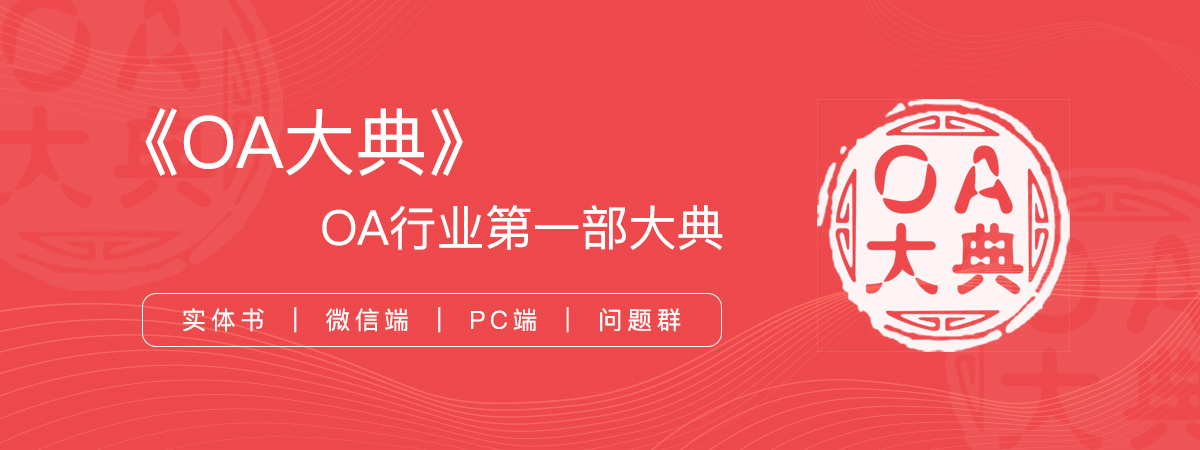报告页|计数器:惠普M203DN M203DW 黑白激光打印机使用者指南 维修手册 附硒鼓粉仓清零复位方法 二〇一七年十二月八日
2017-12-19
报告页|计数器:惠普M203DN M203DW
黑白激光打印机使用者指南 维修手册 附硒鼓粉仓清零复位方法
二〇一七年十二月八日
------------------------------------------
技术热线:朱师傅
------------------------------------------
搜索关键词: 打印测试页方法
打印自检页方法 打印报告页方法 查耗材余量方法 查看计数器方法 恢复出厂设置 恢复出厂模式 硒鼓粉仓清零复位
------------------------------------------


1】手机版-点下面直接打开 ;2】电脑版-复制下面的链接到电脑浏览器地址栏可以直接下载
惠普M203DN M203DW 黑白激光打印机使用者指南
------------------------------------------
维修手册
------------------------------------------
1、联机打印测试页
电机电脑左下角的开始---打印机与传真----在打印机图标上右键----属性 ----打印测试页
点一下就可以打印测试页了
------------------------------------------
2、脱机打印报告页方法:
单击打印测试页以打印测试页,
a. 打印配置页,以确定 HP 地址或主机名称。
i. 按住“继续” 按钮,直到“就绪” 指示灯开始闪烁。
ii. 松开“继续” 按钮。
------------------------------------------
i. 按住“继续” 按钮,直到“就绪” 指示灯开始闪烁。
ii. 松开“继续” 按钮。
------------------------------------------
3、查耗材余量 看计数器方法: 禁用碳粉盒保护的方法
检查碳粉盒状态
检查耗材状态页中的以下信息:
● 估计的碳粉盒剩余寿命百分比
● 大概剩余页数
● HP 碳粉盒的部件号
● 已打印页数
打印机会在打印配置页时打印耗材状态页。
1. 按住“继续” 按钮,直到“就绪” 指示灯开始闪烁。
2. 松开“继续” 按钮
检查耗材状态页中的以下信息:
● 估计的碳粉盒剩余寿命百分比
● 大概剩余页数
● HP 碳粉盒的部件号
● 已打印页数
打印机会在打印配置页时打印耗材状态页。
1. 按住“继续” 按钮,直到“就绪” 指示灯开始闪烁。
2. 松开“继续” 按钮
耗材和附件
项目 说明 碳粉盒编号 部件号
耗材
HP 30A 黑色 LaserJet 碳粉盒 标准容量替换黑色碳粉盒 30A CF230A
HP 30X 黑色 LaserJet 碳粉盒 大容量替换黑色碳粉盒 30X CF230X
HP 31A 黑色 LaserJet 碳粉盒 标准容量替换黑色碳粉盒 31A CF231A
HP 32A 原装 LaserJet 成像鼓 成像鼓 32A CF232A
使用 HP 嵌入式 Web 服务器 (EWS) 禁用碳粉盒策略功能
1. 打开 HP EWS。
a. 打印配置页,以确定 HP 地址或主机名称。
i. 按住“继续” 按钮,直到“就绪” 指示灯开始闪烁。
ii. 松开“继续” 按钮。
b. 打开 Web 浏览器,然后在地址行中,按照打印机控制面板上所示键入该 IP 地址或主机名称。
按计算机键盘上的 Enter 键。随后将打开 EWS。
注: 如果显示一则消息,提示访问该网站可能不安全,请选择继续访问网站的选项。访问此网
站不会损害计算机。
2. 单击系统标签。
3. 在左侧导航窗格中,选择耗材设置。
4. 在碳粉盒策略下拉菜单中,选择关闭。
5. 单击应用按钮。
碳粉盒策略控制面板错误消息故障排除
错误消息 说明 建议的措施
10.30.0X 非授权
用仍在保修期内的原装 HP 耗材。必
须更换碳粉盒才能继续打印。
请将碳粉盒更换为原装 HP 碳粉盒。
如果您确信购买的是原装 HP 耗材,
请访问 www.hp.com/go/
anticounterfeit 确定此碳粉盒是否是
原装 HP 碳粉盒,以及了解当此碳粉
盒不是原装 HP 碳粉盒时应采取的措
施。
启用或禁用碳粉盒保护功能
使用 HP 嵌入式 Web 服务器 (EWS) 启用碳粉盒保护功能
1. 打开 HP EWS。
a. 打印配置页,以确定 HP 地址或主机名称。
i. 按住“继续” 按钮,直到“就绪” 指示灯开始闪烁。
ii. 松开“继续” 按钮。
24 第 3 章 耗材、附件和部件 ZHCN
b. 打开 Web 浏览器,然后在地址行中,按照打印机控制面板上所示键入该 IP 地址或主机名称。
按计算机键盘上的 Enter 键。随后将打开 EWS。
注: 如果显示一则消息,提示访问该网站可能不安全,请选择继续访问网站的选项。访问此网
站不会损害计算机。
2. 单击系统标签。
3. 在左侧导航窗格中,选择耗材设置。
4. 在碳粉盒保护下拉列表中,选择保护碳粉盒。
5. 单击应用按钮。
注意: 为打印机启用碳粉盒保护后,该打印机后续安装的所有碳粉盒都将永久自动受到保护。要避
免保护新碳粉盒,请在安装新碳粉盒之前,先禁用碳粉盒保护。
关闭此功能不会关闭目前已安装碳粉盒的保护功能。
使用 HP 嵌入式 Web 服务器 (EWS) 禁用碳粉盒保护功能
1. 打开 HP EWS。
a. 打印配置页,以确定 HP 地址或主机名称。
i. 按住“继续” 按钮,直到“就绪” 指示灯开始闪烁。
ii. 松开“继续” 按钮。
b. 打开 Web 浏览器,然后在地址行中,按照打印机控制面板上所示键入该 IP 地址或主机名称。
按计算机键盘上的 Enter 键。随后将打开 EWS。
注: 如果显示一则消息,提示访问该网站可能不安全,请选择继续访问网站的选项。访问此网
站不会损害计算机。
2. 单击系统标签。
3. 在左侧导航窗格中,选择耗材设置。
4. 在碳粉盒保护下拉列表中,选择关闭。
5. 单击应用按钮。
碳粉盒保护控制面板错误消息故障排除
错误消息 说明 建议的措施
10.57.0X 受保护的
盒保护功能为其提供过保护的打印
机或打印机系列。
碳粉盒保护功能可让管理员将碳粉
盒限制为只能在指定的打印机或打
印机系列中使用。 必须更换碳粉盒
才能继续打印。
请将碳粉盒更换为新碳粉盒。
项目 说明 碳粉盒编号 部件号
耗材
HP 30A 黑色 LaserJet 碳粉盒 标准容量替换黑色碳粉盒 30A CF230A
HP 30X 黑色 LaserJet 碳粉盒 大容量替换黑色碳粉盒 30X CF230X
HP 31A 黑色 LaserJet 碳粉盒 标准容量替换黑色碳粉盒 31A CF231A
HP 32A 原装 LaserJet 成像鼓 成像鼓 32A CF232A
使用 HP 嵌入式 Web 服务器 (EWS) 禁用碳粉盒策略功能
1. 打开 HP EWS。
a. 打印配置页,以确定 HP 地址或主机名称。
i. 按住“继续” 按钮,直到“就绪” 指示灯开始闪烁。
ii. 松开“继续” 按钮。
b. 打开 Web 浏览器,然后在地址行中,按照打印机控制面板上所示键入该 IP 地址或主机名称。
按计算机键盘上的 Enter 键。随后将打开 EWS。
注: 如果显示一则消息,提示访问该网站可能不安全,请选择继续访问网站的选项。访问此网
站不会损害计算机。
2. 单击系统标签。
3. 在左侧导航窗格中,选择耗材设置。
4. 在碳粉盒策略下拉菜单中,选择关闭。
5. 单击应用按钮。
碳粉盒策略控制面板错误消息故障排除
错误消息 说明 建议的措施
10.30.0X 非授权
用仍在保修期内的原装 HP 耗材。必
须更换碳粉盒才能继续打印。
请将碳粉盒更换为原装 HP 碳粉盒。
如果您确信购买的是原装 HP 耗材,
请访问 www.hp.com/go/
anticounterfeit 确定此碳粉盒是否是
原装 HP 碳粉盒,以及了解当此碳粉
盒不是原装 HP 碳粉盒时应采取的措
施。
启用或禁用碳粉盒保护功能
使用 HP 嵌入式 Web 服务器 (EWS) 启用碳粉盒保护功能
1. 打开 HP EWS。
a. 打印配置页,以确定 HP 地址或主机名称。
i. 按住“继续” 按钮,直到“就绪” 指示灯开始闪烁。
ii. 松开“继续” 按钮。
24 第 3 章 耗材、附件和部件 ZHCN
b. 打开 Web 浏览器,然后在地址行中,按照打印机控制面板上所示键入该 IP 地址或主机名称。
按计算机键盘上的 Enter 键。随后将打开 EWS。
注: 如果显示一则消息,提示访问该网站可能不安全,请选择继续访问网站的选项。访问此网
站不会损害计算机。
2. 单击系统标签。
3. 在左侧导航窗格中,选择耗材设置。
4. 在碳粉盒保护下拉列表中,选择保护碳粉盒。
5. 单击应用按钮。
注意: 为打印机启用碳粉盒保护后,该打印机后续安装的所有碳粉盒都将永久自动受到保护。要避
免保护新碳粉盒,请在安装新碳粉盒之前,先禁用碳粉盒保护。
关闭此功能不会关闭目前已安装碳粉盒的保护功能。
使用 HP 嵌入式 Web 服务器 (EWS) 禁用碳粉盒保护功能
1. 打开 HP EWS。
a. 打印配置页,以确定 HP 地址或主机名称。
i. 按住“继续” 按钮,直到“就绪” 指示灯开始闪烁。
ii. 松开“继续” 按钮。
b. 打开 Web 浏览器,然后在地址行中,按照打印机控制面板上所示键入该 IP 地址或主机名称。
按计算机键盘上的 Enter 键。随后将打开 EWS。
注: 如果显示一则消息,提示访问该网站可能不安全,请选择继续访问网站的选项。访问此网
站不会损害计算机。
2. 单击系统标签。
3. 在左侧导航窗格中,选择耗材设置。
4. 在碳粉盒保护下拉列表中,选择关闭。
5. 单击应用按钮。
碳粉盒保护控制面板错误消息故障排除
错误消息 说明 建议的措施
10.57.0X 受保护的
盒保护功能为其提供过保护的打印
机或打印机系列。
碳粉盒保护功能可让管理员将碳粉
盒限制为只能在指定的打印机或打
印机系列中使用。 必须更换碳粉盒
才能继续打印。
请将碳粉盒更换为新碳粉盒。
------------------------------------------
4、恢复出厂设置
恢复工厂默认设置
如果恢复工厂设定的默认值,可将所有打印机和网络设置重置为工厂默认设置。将不重置页数、纸盘尺
寸或语言。要将打印机恢复为工厂默认设置,请按以下步骤操作。
注意: 恢复工厂设定的默认值可将所有设置重置为工厂默认设置,同时还将删除内存中存储的任何页
面。
1.
直连的打印机
a. 打开 HP Printer Assistant。
● Windows 8.1: 单击开始屏幕左下角的向下箭头,然后选择打印机名称。
● Windows 8: 右击开始屏幕上的空白区域,单击应用程序栏中的所有应用程序,然后选择
打印机名称。
● Windows 7、Windows Vista 和 Windows XP: 从计算机桌面,单击开始,选择所有程序,单击
HP,单击打印机的文件夹,选择带有打印机名称的图标,然后打开 HP Printer Assistant。
b. 在 HP Printer Assistant 中选择打印,然后选择 HP 设备工具箱。
联网的打印机
a. 打印配置页,以确定 HP 地址或主机名称。
i. 按住“继续” 按钮,直到“就绪” 指示灯开始闪烁。
ii. 松开“继续” 按钮。
b. 打开 Web 浏览器,然后在地址行中,按照打印机配置页上所示键入该 IP 地址或主机名称。按
计算机键盘上的 Enter 键。随后将打开 EWS。
注: 如果显示一则消息,提示访问该网站可能不安全,请选择继续访问网站的选项。访问此网
站不会损害计算机。
2. 在系统标签上,单击左侧导航窗格中的保存和恢复。
3. 在恢复默认值区域中,单击恢复默认值按钮。
打印机会自动重新启动
如果恢复工厂设定的默认值,可将所有打印机和网络设置重置为工厂默认设置。将不重置页数、纸盘尺
寸或语言。要将打印机恢复为工厂默认设置,请按以下步骤操作。
注意: 恢复工厂设定的默认值可将所有设置重置为工厂默认设置,同时还将删除内存中存储的任何页
面。
1.
直连的打印机
a. 打开 HP Printer Assistant。
● Windows 8.1: 单击开始屏幕左下角的向下箭头,然后选择打印机名称。
● Windows 8: 右击开始屏幕上的空白区域,单击应用程序栏中的所有应用程序,然后选择
打印机名称。
● Windows 7、Windows Vista 和 Windows XP: 从计算机桌面,单击开始,选择所有程序,单击
HP,单击打印机的文件夹,选择带有打印机名称的图标,然后打开 HP Printer Assistant。
b. 在 HP Printer Assistant 中选择打印,然后选择 HP 设备工具箱。
联网的打印机
a. 打印配置页,以确定 HP 地址或主机名称。
i. 按住“继续” 按钮,直到“就绪” 指示灯开始闪烁。
ii. 松开“继续” 按钮。
b. 打开 Web 浏览器,然后在地址行中,按照打印机配置页上所示键入该 IP 地址或主机名称。按
计算机键盘上的 Enter 键。随后将打开 EWS。
注: 如果显示一则消息,提示访问该网站可能不安全,请选择继续访问网站的选项。访问此网
站不会损害计算机。
2. 在系统标签上,单击左侧导航窗格中的保存和恢复。
3. 在恢复默认值区域中,单击恢复默认值按钮。
打印机会自动重新启动
------------------------------------------
5、打印清洁页
清洁硒鼓方法
清洁打印机
打印清洁页
1. 打开 HP Printer Assistant。
● Windows 8.1: 单击开始屏幕左下角的向下箭头,然后选择打印机名称。
● Windows 8: 右击开始屏幕上的空白区域,单击应用程序栏中的所有应用程序,然后选择打印
机名称。
● Windows 7、 Windows Vista 和 Windows XP: 从计算机桌面,单击开始,选择所有程序,单击
HP,单击打印机的文件夹,选择带有打印机名称的图标,然后打开 HP Printer Assistant。
2. 在 HP Printer Assistant 中选择打印,然后选择 HP 设备工具箱。
3. 在系统选项卡上,单击服务。
4. 在清洁模式区域中,单击开始以开始清洁过程。
打印清洁页
1. 打开 HP Printer Assistant。
● Windows 8.1: 单击开始屏幕左下角的向下箭头,然后选择打印机名称。
● Windows 8: 右击开始屏幕上的空白区域,单击应用程序栏中的所有应用程序,然后选择打印
机名称。
● Windows 7、 Windows Vista 和 Windows XP: 从计算机桌面,单击开始,选择所有程序,单击
HP,单击打印机的文件夹,选择带有打印机名称的图标,然后打开 HP Printer Assistant。
2. 在 HP Printer Assistant 中选择打印,然后选择 HP 设备工具箱。
3. 在系统选项卡上,单击服务。
4. 在清洁模式区域中,单击开始以开始清洁过程。
------------------------------------------ 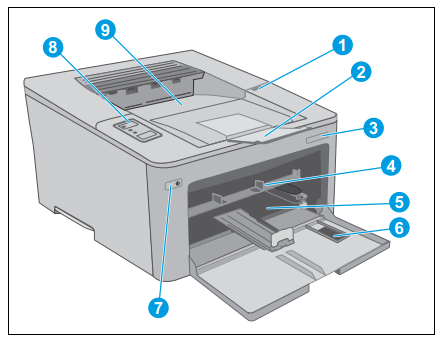

 1
1
1 后挡盖(由此可清除卡纸)
2 USB 接口端口
3 以太网端口
4 电源接口
5 序列号和产品编号标签
6 用于电缆类安全锁的插槽

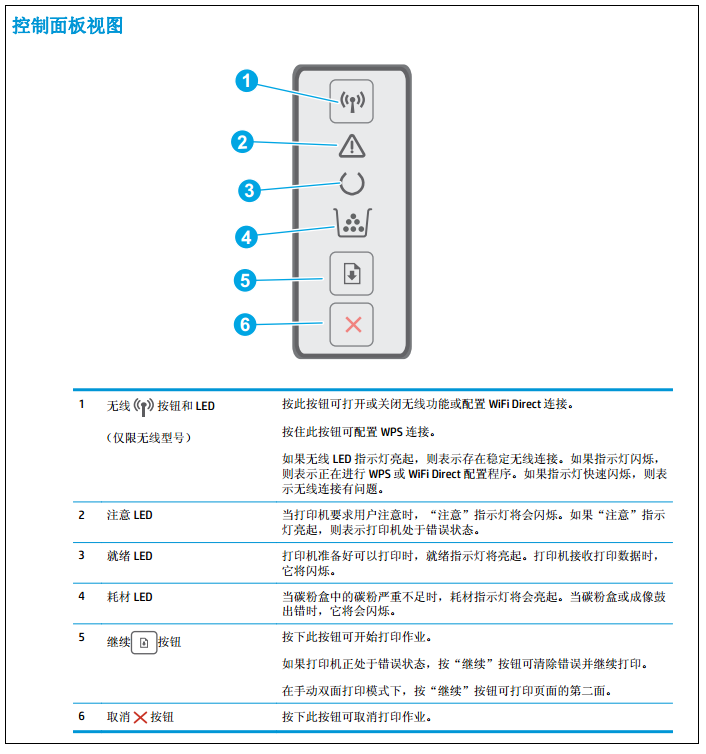


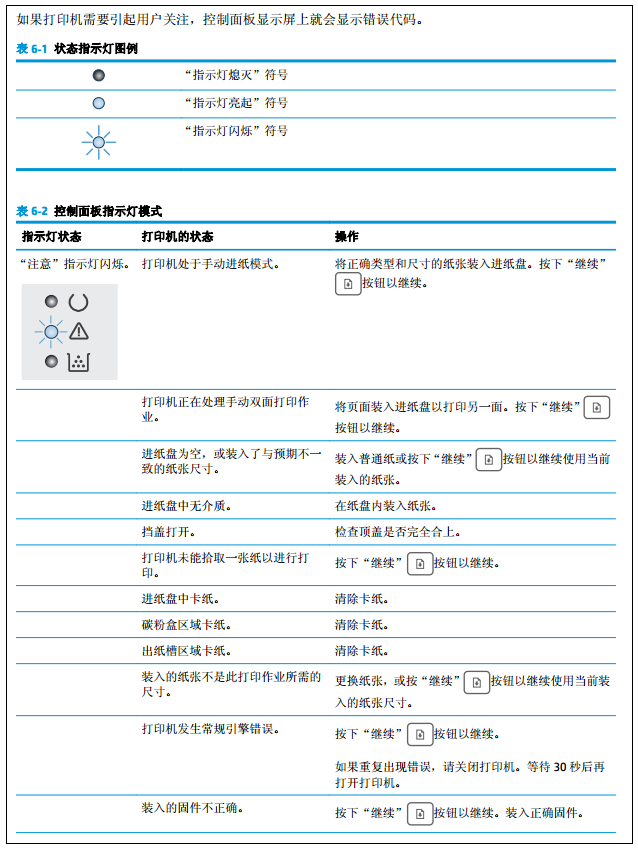

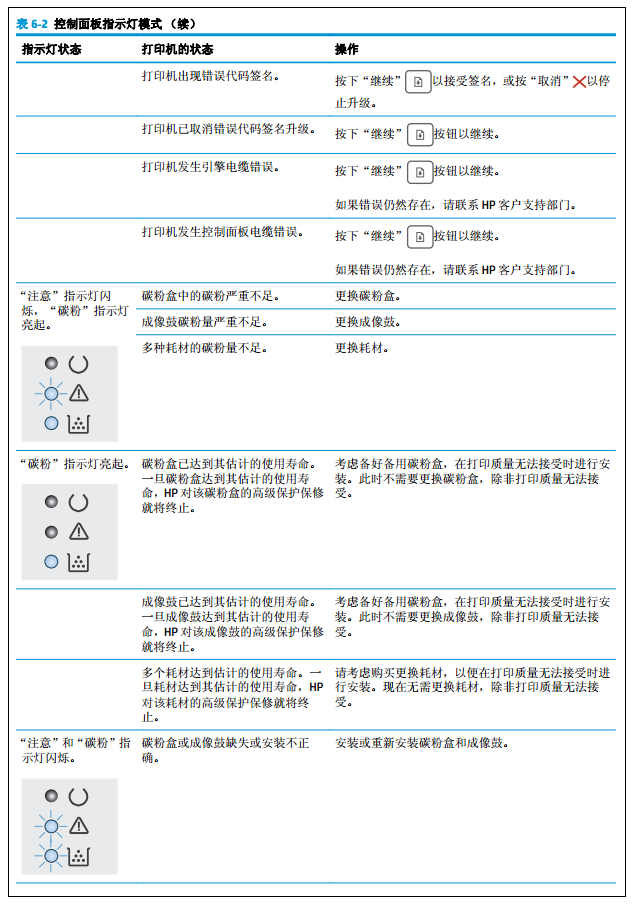
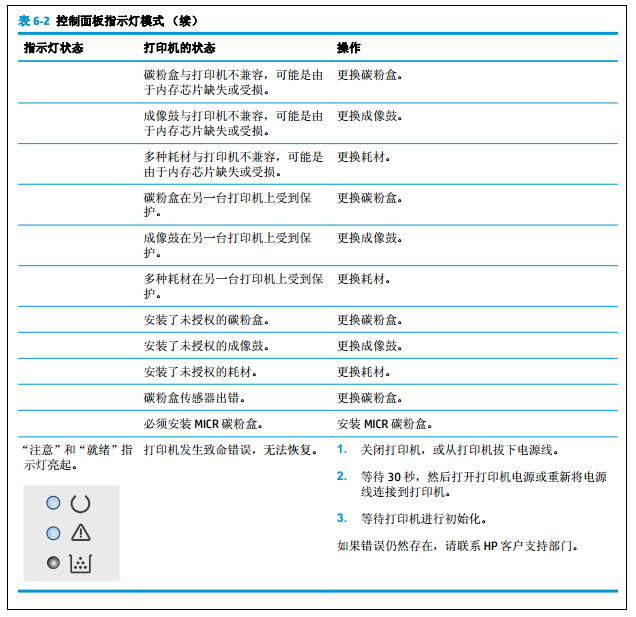
打印机控制面板上显示“碳粉盒中碳粉不足”或“碳粉盒中碳粉
严重不足”消息
碳粉盒中碳粉不足: 当碳粉盒中的碳粉不足时, 打印机会发出指示。 实际的碳粉盒剩余寿命可能不同。
考虑备好备用碳粉盒,在打印质量无法接受时进行安装。 此时不需要更换碳粉盒。
碳粉盒中碳粉严重不足: 当碳粉盒中的碳粉严重不足时,打印机会发出指示。 实际的碳粉盒剩余寿命
可能不同。 考虑备好备用碳粉盒,在打印质量无法接受时进行安装。 此时不需要更换碳粉盒,除非打
印质量无法接受。
HP 碳粉盒达到严重不足后, HP 对该碳粉盒的高级保护保修即告终止。
更改“严重不足”设置
可更改在耗材达到严重不足状态时打印机的反应方式。 安装新碳粉盒时,您不必恢复这些设置。
1. 打开 HP 嵌入式 Web 服务器 (EWS):
直连的打印机
a. 打开 HP Printer Assistant。
● Windows 8.1: 单击开始屏幕左下角的向下箭头,然后选择打印机名称。
● Windows 8: 右击开始屏幕上的空白区域,单击应用程序栏中的所有应用程序,然后选择
打印机名称。
● Windows 7、Windows Vista 和 Windows XP: 从计算机桌面,单击开始,选择所有程序,单击
HP,单击打印机的文件夹,选择带有打印机名称的图标,然后打开 HP Printer Assistant。
b. 在 HP Printer Assistant 中选择打印,然后选择 HP 设备工具箱。
联网的打印机
a. 打印配置页,以确定 HP 地址或主机名称。
i. 按住“继续” 按钮,直到“就绪” 指示灯开始闪烁。
ii. 松开“继续” 按钮。
b. 打开 Web 浏览器,然后在地址行中,按照打印机配置页上所示键入该 IP 地址或主机名称。按
计算机键盘上的 Enter 键。随后将打开 EWS。
注: 如果显示一则消息,提示访问该网站可能不安全,请选择继续访问网站的选项。访问此网
站不会损害计算机。
2. 选择系统标签,然后选择耗材设置。
3. 从严重不足设置(黑色碳粉盒) 中择以下选项之一: 或严重不足设置(成像鼓): 下拉列表:
● 选择继续选项,将打印机设为在碳粉盒或成像鼓中碳粉严重不足时警告您,但继续打印。
● 选择停止选项,将打印机设为停止打印,直到更换碳粉盒或成像鼓。
ZHCN 打印机控制面板上显示“碳粉盒中碳粉不足”或“碳粉盒中碳粉严重不足”消息 73
订购耗材
订购耗材和纸张 www.hp.com/go/suresupply
通过服务或支持提供商订购 请与 HP 授权的服务或支持提供商联系。
使用 HP 内嵌式 Web 服务器 (EWS) 订购 要访问, 请在计算机上支持的 Web 浏览器的地址/URL 字
段中,输入打印机的 IP 地址或主机名称。 EWS 中含有
HP SureSupply 网站的链接,在该网站上可购买原装 HP
耗材。
74 第 6 章 解决问题 ZHCN
打印机不拾纸或进纸错误
简介
如果打印机不从纸盘中拾纸或一次拾取了多张纸张,以下解决方案可帮助您解决问题。在以下情况下可
能会导致卡纸。
● 打印机不拾纸
● 打印机一次拾取多张纸张
打印机不拾纸
如果打印机不从纸盘中拾纸,请尝试以下解决方案。
1. 打开打印机,取出所有卡纸。检查打印机内是否无碎纸片。
2. 在纸盘中装入适合打印作业的正确尺寸的纸张。
3. 确保正确设置了纸张尺寸和类型。
4. 确保已根据纸张尺寸正确调整了纸盘中的纸张导板。将导板调整到纸盘中的适当凹进。纸盘导板
上的箭头应与纸盘上的标记完全对齐。
注: 请不要将纸张导板调整到紧贴纸叠。将其调整到纸盘中的凹口或标记位置。
5. 验证室内湿度在此打印机的规格范围内且纸张存放在未开封的包装中。大多数情况下纸令都存放
在防潮包装内出售以保持纸张干燥。
在高湿度环境下,纸盘中纸叠顶部的纸张可能会吸收湿气,因而外观可能不平整或呈波浪状。如果
出现这种情况,请取出纸叠顶部的 5 到 10 张纸。
在低湿度环境下,多余静电可能会导致纸张粘在一起。如果出现这种情况,请从纸盘取出纸张,握
住纸叠两端,先让两端向上弯曲成 U 状。然后,将两端向下弯曲成反向 U 状。接下来握住纸叠两端
重复上述步骤。此过程可让各页纸松散开来,又不会产生静电。在桌面上将纸张叠放整齐后,再将
其放回纸盘中。
图 6-1 纸叠弯曲技巧
1 2
6. 检查打印机控制面板,了解是否正显示要求手动进纸的提示。装上纸,然后继续。
7. 纸盘上的滚轮可能已受到污染。用蘸有温水的无绒软布清洁滚轮。如果有,请使用蒸馏水。
注意: 请不要将水直接喷在打印机上。请将水喷在布上,或用布蘸水后拧干,然后用布清洁滚筒。
ZHCN 打印机不拾纸或进纸错误 75
打印机一次拾取多张纸张
如果打印机从纸盘中拾起多张纸张,请尝试以下解决方案。
1. 从纸盘中取出纸叠,将其弯曲并旋转 180 度,然后将其翻转过来。 请勿展开纸张。 将纸叠放回纸
盘中。
注: 展开纸张会产生静电。因而请不要展开纸张,而是握住纸叠两端,先让两端向上弯曲成 U 状。
然后, 将两端向下弯曲成反向 U 状。接下来握住纸叠两端重复上述步骤。此过程可让各页纸松散开
来,又不会产生静电。在桌面上将纸张叠放整齐后,再将其放回纸盘中。
图 6-2 纸叠弯曲技巧
1 2
2. 请仅在本打印机上使用符合 HP 规格的纸张。
3. 验证室内湿度在此打印机的规格范围内且纸张存放在未开封的包装中。大多数情况下纸令都存放
在防潮包装内出售以保持纸张干燥。
在高湿度环境下,纸盘中纸叠顶部的纸张可能会吸收湿气,因而外观可能不平整或呈波浪状。如果
出现这种情况,请取出纸叠顶部的 5 到 10 张纸。
在低湿度环境下,多余静电可能会导致纸张粘在一起。如果出现这种情况,请从纸盘中取出纸张,
然后按上述说明弯曲纸叠。
4. 使用无皱、无折痕或未受损的纸张。如有必要,使用不同纸包中的纸张。
5. 请检查纸盘中的堆叠高度标记,确保纸盘不会装得太满。如果纸盘装得太满,请从纸盘中取出整叠
纸,将纸叠叠放整齐,然后再将部分纸张装到纸盘中。
以下图像显示了各打印机纸盘中的堆叠高度标记示例。大多数 HP 打印机具有与此类似的标记。另
外,请确保所有纸张都位于堆叠高度标记附近的压片下。这些压片有助于让纸张在送入打印机时处
于正确位置。
6. 确保已根据纸张尺寸正确调整了纸盘中的纸张导板。将导板调整到纸盘中的适当凹进。纸盘导板
上的箭头应与纸盘上的标记完全对齐。
注: 请不要将纸张导板调整到紧贴纸叠。将其调整到纸盘中的凹口或标记位置。
7. 确保打印环境处于建议的规格范围内。
76 第 6 章 解决问题 ZHCN
清除卡纸
简介
以下信息提供了从打印机清除卡纸的说明。
● 卡纸位置
● 频繁发生或重复发生卡纸现象?
● 清除主进纸盘中的卡纸
● 清除碳粉盒区域中卡住的纸张
● 清除出纸槽中的卡纸
● 清除双面打印器中的卡纸
卡纸位置
1
2
4
3
1 出纸槽
2 碳粉盒区域
3 双面打印器
4 主进纸盘
频繁发生或重复发生卡纸现象?
请按照以下步骤操作,解决频繁出现卡纸的问题。如果第一个步骤不能解决此问题,请继续执行下一步
操作,直到您解决该问题。
1. 如果打印机中卡纸,请清除卡纸,然后打印配置页以测试打印机。
2. 检查是否已将纸盘配置为正确的纸张尺寸和类型。调整纸张设置(如有必要)。
ZHCN 清除卡纸 77
a. 打印配置页,以确定 HP 地址或主机名称。
i. 按住“继续” 按钮,直到“就绪” 指示灯开始闪烁。
ii. 松开“继续” 按钮。
b. 打开 Web 浏览器,然后在地址行中,按照打印机配置页上所示键入该 IP 地址或主机名称。按
计算机键盘上的 Enter 键。随后将打开 EWS。
注: 如果显示一则消息,提示访问该网站可能不安全,请选择继续访问网站的选项。访问此网
站不会损害计算机。
c. 单击系统标签,然后单击纸张设置页。
d. 选择装入纸盘的纸张类型。
e. 选择装入纸盘的纸张尺寸。
3. 关闭打印机,等候 30 秒钟,然后再次打开打印机。
4. 打印清洁页以清除打印机内部的多余碳粉。
a. 打开 HP Printer Assistant。
● Windows 8.1: 单击开始屏幕左下角的向下箭头,然后选择打印机名称。
● Windows 8: 右击开始屏幕上的空白区域,单击应用程序栏中的所有应用程序,然后选择
打印机名称。
● Windows 7、Windows Vista 和 Windows XP: 从计算机桌面,单击开始,选择所有程序,单击
HP,单击打印机的文件夹,选择带有打印机名称的图标,然后打开 HP Printer Assistant。
b. 在 HP Printer Assistant 中选择打印,然后选择 HP 设备工具箱。
c. 在系统选项卡上,单击服务。
d. 在清洁模式区域中,单击开始以开始清洁过程。
5. 打印配置页以测试打印机。
a. 按住“继续” 按钮,直到“就绪” 指示灯开始闪烁。
b. 松开“继续” 按钮。
如果这些步骤都无法解决该问题,打印机可能需要维修。请与 HP 客户支持联系。
清除主进纸盘中的卡纸
使用以下步骤检查主进纸槽中的所有可能卡纸之处是否有纸张。当发生卡纸时,“注意” LED 指示灯
会闪烁。
78 第 6 章 解决问题 ZHCN
1. 将卡纸慢慢地拉出打印机。
2. 打开碳粉盒挡盖。
3. 从打印机中取出碳粉盒。
ZHCN 清除卡纸 79
4. 从打印机中取出成像鼓。
5. 取出碳粉盒区域的任何卡纸。使用双手取出卡
纸,以免撕破纸张。
6. 放下卡纸检查盖。
80 第 6 章 解决问题 ZHCN
7. 取出所有卡纸。
8. 关闭卡纸检查盖。
9. 将成像鼓与打印机内的导轨对齐,然后装上成
像鼓,直至其牢固就位。
ZHCN 清除卡纸 81
10. 将碳粉盒与打印机内的导轨对齐,然后装上碳
粉盒,直至其牢固就位。
11. 合上碳粉盒挡盖。
清除碳粉盒区域中卡住的纸张
下文介绍了如何清除碳粉盒区域内的卡纸。当发生卡纸时,“注意” LED 指示灯会闪烁。
1. 打开碳粉盒挡盖。
82 第 6 章 解决问题 ZHCN
2. 从打印机中取出碳粉盒。
3. 从打印机中取出成像鼓。
4. 取出碳粉盒区域的任何卡纸。使用双手取出卡
纸,以免撕破纸张。
ZHCN 清除卡纸 83
5. 放下卡纸检查盖。
6. 取出所有卡纸。
7. 关闭卡纸检查盖。
84 第 6 章 解决问题 ZHCN
8. 将成像鼓与打印机内的导轨对齐,然后装上成
像鼓,直至其牢固就位。
9. 将碳粉盒与打印机内的导轨对齐,然后装上碳
粉盒,直至其牢固就位。
10. 合上碳粉盒挡盖。
清除出纸槽中的卡纸
使用以下步骤检查出纸槽中的所有可能卡纸之处是否有纸张。当发生卡纸时,“注意” LED 指示灯会
闪烁。
ZHCN 清除卡纸 85
1. 如果看见出纸槽中有纸张,请抓住纸张前缘将
其取出。
2. 打开碳粉盒挡盖。
3. 拉出绿色弹片,以松开卡纸检查盖。
86 第 6 章 解决问题 ZHCN
4. 取出所有卡纸。
5. 关闭卡纸检查盖。
6. 合上碳粉盒挡盖。
ZHCN 清除卡纸 87
清除双面打印器中的卡纸
使用以下步骤检查双面打印器中的所有可能卡纸之处是否有纸张。当发生卡纸时,“注意” LED 指示
灯会闪烁。
1. 打开后挡盖。
2. 取出双面打印区域中的所有卡纸。使用双手取
出卡纸,以免撕破纸张。
3. 合上后挡盖。
88 第 6 章 解决问题 ZHCN
4. 打开碳粉盒挡盖。
5. 拉出绿色弹片,以松开卡纸检查盖。
6. 取出所有卡纸。
ZHCN 清除卡纸 89
7. 关闭卡纸检查盖。
8. 合上碳粉盒挡盖。
90 第 6 章 解决问题 ZHCN
改善打印质量
● 简介
● 使用不同软件程序打印
● 检查打印作业的纸张类型设置
● 检查碳粉盒状态
● 清洁打印机
● 目测检查碳粉盒和成像鼓
● 检查纸张和打印环境
● 尝试不同的打印驱动程序
● 检查经济模式设置
● 调整打印浓度
简介
如果打印机有打印质量问题,请按所示顺序尝试以下方案以解决问题。
使用不同软件程序打印
尝试从其它软件程序中进行打印。如果页面打印正确,则可能是从中进行打印的软件程序有问题。
检查打印作业的纸张类型设置
当从软件程序中进行打印,并且打印的页面有涂污、模糊或暗色打印痕迹、纸张卷曲、碳粉散点、松散
碳粉或小部分区域缺少碳粉时,检查纸张类型设置。
检查纸张类型设置 (Windows)
1. 从软件程序中,选择打印选项。
2. 选择打印机,然后单击属性或首选项按钮。
3. 单击纸张/质量选项卡。
4. 在纸张类型下拉列表中单击更多...选项。
5. 展开类型: 选项。
6. 展开能最准确描述您的纸张的纸张类型类别。
7. 选择要使用的纸张类型对应的选项,然后单击确定按钮。
8. 单击确定按钮关闭文档属性对话框。在打印对话框中,单击确定按钮打印作业。
检查纸张类型设置 (OS X)
1. 单击文件菜单,然后单击打印选项。
2. 在打印机菜单中选择此打印机。
ZHCN 改善打印质量 91
3. 默认情况下,打印驱动程序显示份数和页数菜单。打开菜单下拉列表,然后单击整理菜单。
4. 在介质类型下拉列表中选择类型。
5. 单击打印按钮。
检查碳粉盒状态
检查耗材状态页中的以下信息:
● 估计的碳粉盒剩余寿命百分比
● 大概剩余页数
● HP 碳粉盒的部件号
● 已打印页数
打印机会在打印配置页时打印耗材状态页。
1. 按住“继续” 按钮,直到“就绪” 指示灯开始闪烁。
2. 松开“继续” 按钮。
清洁打印机
打印清洁页
1. 打开 HP Printer Assistant。
● Windows 8.1: 单击开始屏幕左下角的向下箭头,然后选择打印机名称。
● Windows 8: 右击开始屏幕上的空白区域,单击应用程序栏中的所有应用程序,然后选择打印
机名称。
● Windows 7、 Windows Vista 和 Windows XP: 从计算机桌面,单击开始,选择所有程序,单击
HP,单击打印机的文件夹,选择带有打印机名称的图标,然后打开 HP Printer Assistant。
2. 在 HP Printer Assistant 中选择打印,然后选择 HP 设备工具箱。
3. 在系统选项卡上,单击服务。
4. 在清洁模式区域中,单击开始以开始清洁过程。
目测检查碳粉盒和成像鼓
按以下步骤检查每个碳粉盒和成像鼓。
1. 从打印机上卸下碳粉盒和成像鼓。
2. 检查内存芯片是否损坏。
3. 检查绿色成像鼓的表面。
注意: 不要接触成像鼓。如果成像鼓上有手印,将影响打印质量。
92 第 6 章 解决问题 ZHCN
4. 如果发现成像鼓上有任何刮痕、指印或其它受损迹象,请更换碳粉盒和成像鼓。
5. 装回碳粉盒和成像鼓,然后打印几页以查看是否已解决问题。
检查纸张和打印环境
第 1 步: 使用符合 HP 规格的纸张
某些打印质量问题是所使用的纸张不符合 HP 规范所致。
● 始终使用此打印机支持的纸张类型和重量。
● 确保纸张质量优良,无划损、缺口、破损、污点、浮粒、灰尘、折皱、脱墨、订书钉和卷曲边。
● 使用以前未打印过的纸张。
● 使用不含金属光泽材料(如发光材料)的纸张。
● 使用激光打印机专用纸张。不要使用专用于喷墨打印机的纸张。
● 不要使用粗糙的纸张。一般而言,使用的纸张越光滑,打印质量就越好。
第 2 步: 检查环境
环境可直接影响打印质量,并且是打印质量或进纸问题的常见原因。尝试采用以下解决方案:
● 将打印机从通风良好的位置移开,如打开的窗户和门边或空调通风口。
● 确保打印机未处于超出产品规格的温度或湿度下。
● 请勿将打印机置于密闭空间,如橱柜中。
● 请将打印机放在稳固的水平面上。
● 拿开阻挡打印机通风口的任何物体。打印机需要在各个侧面都保持良好通风,包括顶部。
● 防止打印机接触粉尘、灰尘、蒸汽、油脂或其他可能留存在打印机内部的东西。
第 3 步: 设置个别纸盘的对齐情况
当文本或图像在打印的页面未居中或正确对齐时,请执行以下这些步骤。
1. 打开 HP 嵌入式 Web 服务器 (EWS):
直连的打印机
a. 打开 HP Printer Assistant。
● Windows 8.1: 单击开始屏幕左下角的向下箭头,然后选择打印机名称。
● Windows 8: 右击开始屏幕上的空白区域,单击应用程序栏中的所有应用程序,然后选择
打印机名称。
● Windows 7、Windows Vista 和 Windows XP: 从计算机桌面,单击开始,选择所有程序,单击
HP,单击打印机的文件夹,选择带有打印机名称的图标,然后打开 HP Printer Assistant。
b. 在 HP Printer Assistant 中选择打印,然后选择 HP 设备工具箱。
ZHCN 改善打印质量 93
联网的打印机
a. 打印配置页,以确定 HP 地址或主机名称。
i. 按住“继续” 按钮,直到“就绪” 指示灯开始闪烁。
ii. 松开“继续” 按钮。
b. 打开 Web 浏览器,然后在地址行中,按照打印机配置页上所示键入该 IP 地址或主机名称。按
计算机键盘上的 Enter 键。随后将打开 EWS。
注: 如果显示一则消息,提示访问该网站可能不安全,请选择继续访问网站的选项。访问此网
站不会损害计算机。
2. 单击系统标签,然后选择服务页。
3. 在调整对齐区域中,选择要调整的纸盘。
4. 选择以下选项之一:
● X1 偏移
● X2 偏移
● Y 偏移
5. 调整对齐设置,然后单击应用。
6. 单击打印测试页以打印测试页,确认新的对齐设置。
尝试不同的打印驱动程序
如果您正使用软件程序打印,且打印的页面有多余的图形线条、缺失的文本、错误的格式或替换的字体
等问题,请尝试使用其他打印驱动程序。
从 HP 网站下载以下任何驱动程序: www.hp.com/support/ljM203。
HP PCL.6 驱动程序
HP PCL 6 驱动程序
HP PCL-6 驱动程序
● 在打印机 CD 上作为默认驱动程序提供。此驱动程序将自动安装,除非
您选择另一个驱动程序。
● 建议用于所有 Windows 环境
● 为大多数用户提供总体最佳速度、打印质量和打印机功能支持
● 按照 Windows 图形设备接口 (GDI) 规范开发, 以便在 Windows 环境中实
现最佳打印速度
● 可能与基于 PCL 5 的第三方软件程序和自定义软件程序不完全兼容
HP UPD PS 驱动程序 ● 建议用于通过 Adobe® 软件程序或其它图形密集程度高的软件程序执
行的打印
● 为从 postscript 仿真打印提供所需的支持,或者为获得 postscript flash
字体支持提供支持
94 第 6 章 解决问题 ZHCN
HP UPD PCL 5 ● 建议用于 Windows 环境中的一般办公打印
● 与以前的 PCL 版本或早期型号的 HP LaserJet 打印机兼容
● 是从第三方软件程序或自定义软件程序进行打印的最佳选择
● 是在混合环境中使用时的最佳选择, 此类环境要求将打印机设置为 PCL
5(UNIX、 Linux、大型机)
● 设计用于公司 Windows 环境,以便提供单一驱动程序供多种打印机型
号使用
● 是从移动 Windows 计算机打印到多种打印机型号时的首选驱动程序
HP UPD PCL 6 ● 建议用于所有 Windows 环境中的打印
● 为大多数用户提供总体最佳速度、打印质量和打印机功能支持
● 按照 Windows 图形设备接口 (GDI) 规范进行开发, 从而在 Windows 环境
中获得最佳速度
● 可能与基于 PCL 5 的第三方软件程序和自定义软件程序不完全兼容
检查经济模式设置
HP 建议不要一直使用经济模式。如果始终使用经济模式, 则碳粉使用时间可能要比碳粉盒中机械部件的
寿命还要长。如果打印质量开始降低到无法接受的程度,请考虑更换碳粉盒。
注: PCL 6 打印驱动程序(适用于 Windows)提供此功能。如果您没有使用该驱动程序,则可以通过 HP
内嵌式 Web 服务器启用该功能。
如果整个页面太暗或太亮,请执行这些操作步骤。
1. 从软件程序中,选择打印选项。
2. 选择打印机,然后单击属性或首选项按钮。
3. 单击纸张/质量选项卡,找到打印质量区域。
4. 如果整个页面太暗,请使用这些设置:
● 选择 600 dpi 选项。
● 选中经济模式复选框以启用该功能。
如果整个页面太亮,请使用这些设置:
● 选择 FastRes 1200 选项。
● 清除经济模式复选框以禁用该功能。
5. 单击确定按钮以关闭文档属性对话框。在打印对话框中,单击确定按钮以打印作业。
95
a. 打印配置页,以确定 HP 地址或主机名称。
i. 按住“继续” 按钮,直到“就绪” 指示灯开始闪烁。
ii. 松开“继续” 按钮。
b. 打开 Web 浏览器,然后在地址行中,按照打印机配置页上所示键入该 IP 地址或主机名称。按
计算机键盘上的 Enter 键。随后将打开 EWS。
注: 如果显示一则消息,提示访问该网站可能不安全,请选择继续访问网站的选项。访问此网
站不会损害计算机。
2. 单击系统标签,然后单击打印质量页。
3. 从打印浓度: 下拉菜单中,选择正确的浓度设置。
注: 默认打印浓度设置为 3。
● 1(浅)
● 2
● 3
● 4
● 5(深)
4. 单击应用。
96 第 6 章 解决问题 ZHCN
解决有线网络问题
简介
检查以下项目,验证打印机是否与网络通信。开始之前,从打印机控制面板打印配置页,然后查找此页
中列出的打印机 IP 地址。
● 物理连接不良
● 计算机使用的打印机 IP 地址不正确
● 计算机无法与打印机通信
● 打印机使用的链路速度和双面打印设置不适合此网络
● 新软件程序可能引起兼容性问题。
● 计算机或工作站可能设置不正确。
● 打印机被禁用或其他网络设置不正确
注: HP 不支持对等网络,因为此功能是 Microsoft 操作系统的功能,而不是 HP 打印驱动程序的功能。有
关详细信息,请访问 Microsoft,网址为 www.microsoft.com。
物理连接不良
1. 确认打印机使用长度合适的电缆连接到正确的网络端口。
2. 检查电缆连接是否牢固。
3. 查看打印机背面的网络端口连接,检查琥珀色活动指示灯和绿色链路状态指示灯是否亮起。
4. 如果问题继续存在,请试用其它电缆或集线器上的其它端口。
计算机使用的打印机 IP 地址不正确
1. 打开打印机属性,然后单击端口标签。检查是否选择了打印机的当前 IP 地址。打印机配置页上列出
了打印机的 IP 地址。
2. 如果使用 HP 标准 TCP/IP 端口安装打印机,请选中标记为始终打印到此打印机,即使其 IP 地址已更
改复选框。
3. 如果使用 Microsoft 标准 TCP/IP 端口安装打印机,请使用主机名而不是 IP 地址。
4. 如果 IP 地址正确,请删除打印机,然后重新添加。
计算机无法与打印机通信
1. PING 网络以测试其通信情况。
a. 在计算机上打开命令行提示符。
ZHCN 解决有线网络问题 97
● 对于 Windows,请依次单击开始和运行,键入 cmd,然后按下 Enter。
● 对于 OS X,移至应用程序,打开实用程序,然后打开终端。
b. 先键入 ping,然后键入您打印机的 IP 地址。
c. 如果窗口显示往返时间,则表明网络运行正常。
2. 如果 ping 命令失败,请检查是否打开了网络集线器,然后检查网络设置、打印机及计算机是否全部
配置为使用同一网络。
打印机使用的链路速度和双面打印设置不适合此网络
HP 建议将这些设置保留为自动模式(默认设置)。如果更改了这些设置,则必须根据您的网络作出相应
的更改。
新软件程序可能引起兼容性问题。
确认任何新软件程序均安装正确,并且其使用的打印驱动程序正确无误。
计算机或工作站可能设置不正确。
1. 检查网络驱动程序、打印驱动程序和网络重定向设置。
2. 检查操作系统是否配置正确。
打印机被禁用或其他网络设置不正确
1. 查看配置页以检查网络协议的状态。如有必要请启用它。
2. 如有必要,请重新配置网络设置。
98 第 6 章 解决问题 ZHCN
解决无线网络问题
● 简介
● 无线连接检查清单
● 完成无线配置后打印机不打印
● 打印机不打印且计算机安装了第三方防火墙
● 移动无线路由器或打印机后无线连接不起作用
● 无法将多台计算机连接至无线打印机
● 无线打印机在连接至 VPN 时断开通信
● 网络未显示在无线网络列表中
● 无线网络未运行
● 执行无线网络诊断测试
● 减少无线网络干扰
简介
使用故障排除信息可以帮助解决问题。
注: 要确认打印机上是否已启用 HP NFC 和 Wi-Fi Direct 打印功能,请通过打印机的控制面板打印一张配
置页
无线连接检查清单
● 验证是否未连接网线。
● 确认打印机和无线路由器均已开启且通电。同时确保已开启打印机中的无线电。
● 验证服务集标识符 (SSID) 是否正确。打印配置页以确定 SSID。如果不确定 SSID 是否正确,请再次
运行无线设置。
● 通过安全的网络,确保安全信息是正确的。如果安全信息不正确,请再次运行无线设置。
● 如果无线网络运行正常,请尝试访问无线网络中的其它计算机。如果网络可访问互联网,请尝试通
过无线连接连接至互联网。
● 验证打印机与无线接入点(在使用 WPA 安全性的网络上)的加密方法(AES 或 TKIP)是否相同。
● 确认打印机在无线网络的覆盖范围内。对于大多数网络,打印机必须与无线接入点(无线路由器)
相距在 30 米范围之内。
● 确认没有障碍物阻挡无线信号。移除接入点与打印机之间的任何较大金属物体。确保打印机与无
线接入点之间没有包含金属或混凝土的撑杆、墙壁或支撑柱。
● 确认打印机远离可能干扰无线信号的电子设备。许多设备可能干扰无线信号,包括电机、无绳电
话、安全系统摄像头、其他无线网络及某些蓝牙设备。
● 确认计算机上安装了打印驱动程序。
● 验证是否已选择正确的打印机端口。
ZHCN 解决无线网络问题 99
● 确认计算机与打印机连接到同一无线网络。
● 对于 OS X,确认无线路由器支持 Bonjour。
完成无线配置后打印机不打印
1. 确保打印机已打开并处于就绪状态。
2. 关闭计算机上的任何第三方防火墙。
3. 确保无线网络运行正常。
4. 确保计算机运行正常。如有必要,重新启动计算机。
5. 确保可通过网络上的计算机打开打印机的 HP 嵌入式 Web 服务器。
打印机不打印且计算机安装了第三方防火墙
1. 用制造商提供的最新更新程序更新防火墙。
2. 如果在您安装打印机或尝试打印时程序要求提供防火墙访问权限,请确保允许程序运行。
3. 暂时关闭防火墙,然后在计算机上安装无线打印机。安装完无线产品后,启用防火墙。
移动无线路由器或打印机后无线连接不起作用
1. 确保路由器或打印机与您的计算机连接至同一网络。
2. 打印一张配置页。
3. 将配置页上的服务集标识符 (SSID) 与计算机打印机配置中的 SSID 进行比较。
4. 如果数字不同,则表明设备未连接至同一网络。重新配置打印机的无线设置。
无法将多台计算机连接至无线打印机
1. 确保其它计算机也处于无线覆盖范围之内,且无阻碍信号的障碍物。对于大多数网络,无线接入点
的无线覆盖范围不超过 30 米。
2. 确保打印机已打开并处于就绪状态。
3. 请确保不超过 5 位并发 Wi-Fi Direct 用户。
4. 关闭计算机上的任何第三方防火墙。
5. 确保无线网络运行正常。
6. 确保计算机运行正常。如有必要,重新启动计算机。
无线打印机在连接至 VPN 时断开通信
● 通常不能同时连接至 VPN 和其它网络。
100 第 6 章 解决问题 ZHCN
网络未显示在无线网络列表中
● 确保无线路由器已开启且已接通电源。
● 网络可能被隐藏。但是,您仍可连接到隐藏的网络。
无线网络未运行
1. 确保未连接网线。
2. 要检查网络是否已断开通信,请尝试将另一台设备连接至网络。
3. PING 网络以测试其通信情况。
a. 在计算机上打开命令行提示符。
● 对于 Windows,请依次单击开始和运行,键入 cmd,然后按下 Enter。
● 对于 OS X,移至应用程序,打开实用程序,然后打开终端。
b. 键入 ping,然后在其后键入路由器的 IP 地址。
c. 如果窗口显示往返时间,则表明网络运行正常。
4. 确保路由器或打印机与计算机连接至同一网络。
a. 打印一张配置页。
b. 将配置报告上的服务集标识符 (SSID) 与计算机打印机配置中的 SSID 进行比较。
c. 如果数字不同,则表明设备未连接至同一网络。重新配置打印机的无线设置。
执行无线网络诊断测试
从打印机控制面板中可运行诊断测试,其中提供有关无线网络设置的信息。
1. 打开 HP 嵌入式 Web 服务器 (EWS):
a. 打印配置页,以确定 HP 地址或主机名称。
i. 按住“继续” 按钮,直到“就绪” 指示灯开始闪烁。
ii. 松开“继续” 按钮。
b. 打开 Web 浏览器,然后在地址行中,按照打印机配置页上所示键入该 IP 地址或主机名称。按
计算机键盘上的 Enter 键。随后将打开 EWS。
注: 如果显示一则消息,提示访问该网站可能不安全,请选择继续访问网站的选项。访问此网
站不会损害计算机。
2. 选择联网标签。
3. 在无线配置页上,检查选择了“开”选项。
4. 单击打印测试报告按钮打印测试页,以显示测试结果。
ZHCN 解决无线网络问题 101
减少无线网络干扰
以下提示有助于减少无线网络干扰:
● 让无线设备远离较大的金属物体(例如,档案柜)和其它电磁设备(例如,微波炉和无绳电话)。
这些物体可能会干扰无线电信号。
● 让无线设备远离大型砖石结构和其它建筑物。这些物体可能会吸收无线电波并降低信号强度。
● 将无线路由器放在网络中无线打印机工作范围内的中心位置。
6、控制面板图解 指示灯亮 闪烁 显示屏意义
解释控制面板指示灯模式
如果打印机需要引起用户关注,控制面板显示屏上就会显示错误代码。
如果打印机需要引起用户关注,控制面板显示屏上就会显示错误代码。
打印机视图
● 打印机前视图
● 打印机后视图
● 控制面板视图
打印机前视图
● 打印机前视图
● 打印机后视图
● 控制面板视图
打印机前视图
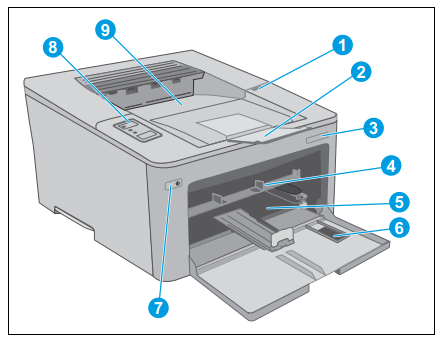

1
碳粉盒挡盖
2 出纸槽延伸板
3 型号名称
4 优先进纸盘
5 主进纸盘
6 主进纸盘挡盖
7 电源按钮
8 控制面板
9 出纸槽
2 出纸槽延伸板
3 型号名称
4 优先进纸盘
5 主进纸盘
6 主进纸盘挡盖
7 电源按钮
8 控制面板
9 出纸槽
打印机后视图
 1
1
1 后挡盖(由此可清除卡纸)
2 USB 接口端口
3 以太网端口
4 电源接口
5 序列号和产品编号标签
6 用于电缆类安全锁的插槽

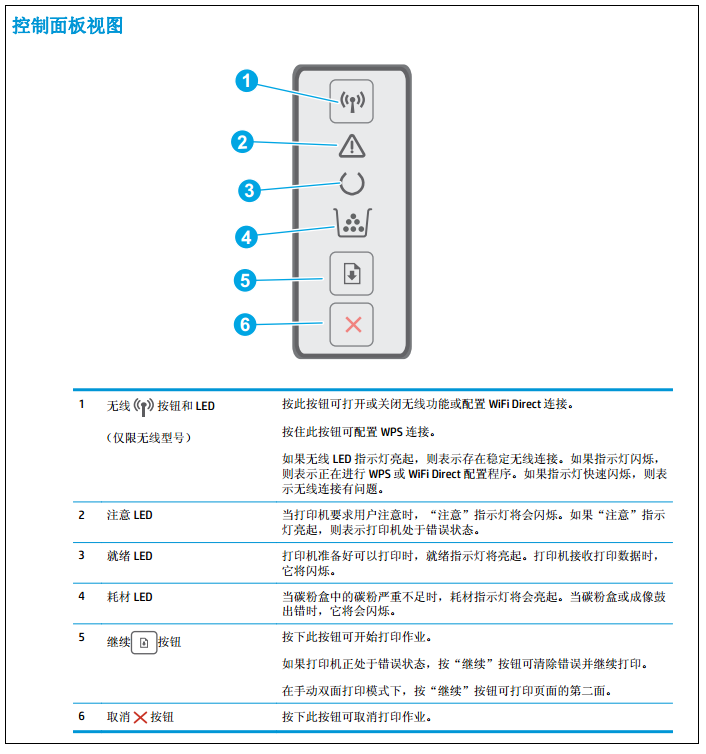


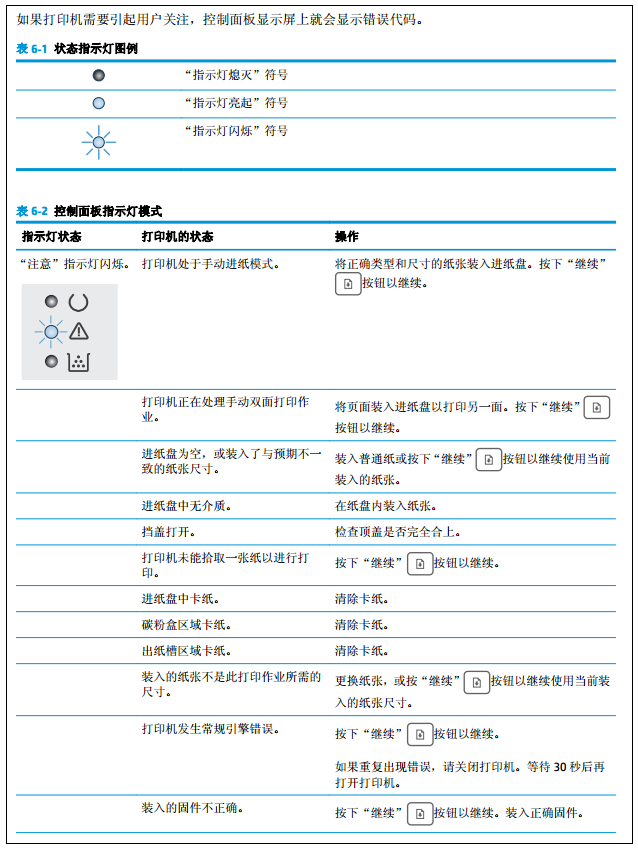

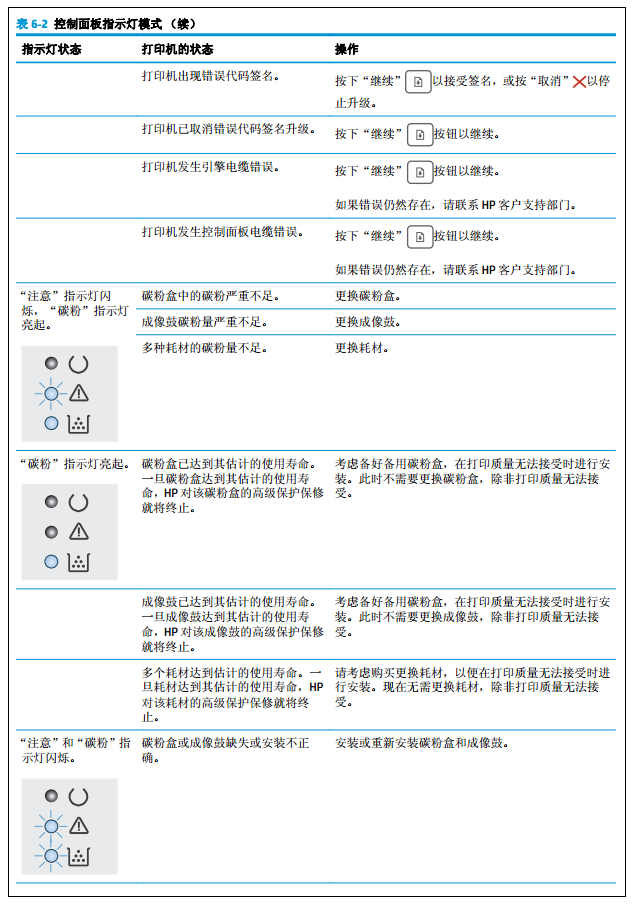
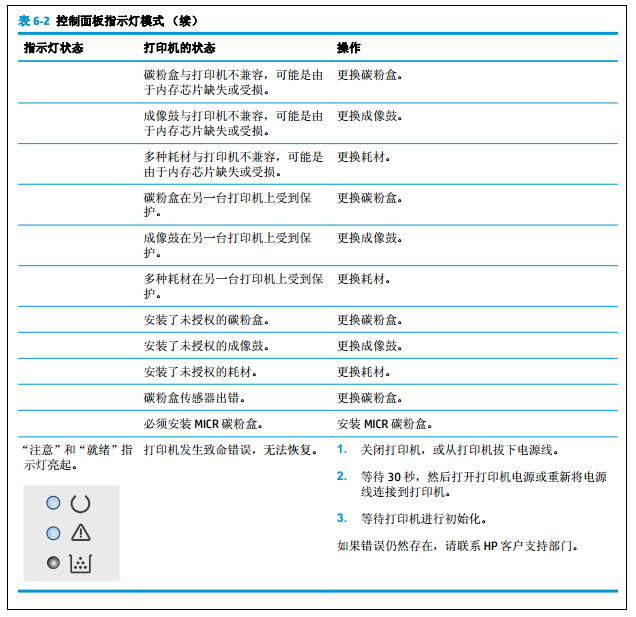
------------------------------------------
7、错误代码解释
错误信息解释
更新固件升级方法
使用固件更新实用程序更新固件
使用以下步骤从 HP.com 手动下载并安装固件更新实用程序。
注: 此方法是唯一可用于通过 USB 电缆连接到计算机的打印机的固件更新选项。此方法还适用于联网的
打印机。
注: 您必须已安装打印驱动程序,才能使用此方法。
1. 访问 www.hp.com/go/support,选择您所在国家/地区及语言,然后单击获取软件和驱动程序链接。
2. 在搜索字段中键入打印机名称,按 ENTER 按钮,然后从搜索结果列表中选择该打印机。
3. 选择操作系统。
4. 在固件部分下,查找固件更新实用程序。
5. 单击下载,单击运行,然后再次单击运行。
6. 实用程序启动后,从下拉列表中选择打印机,然后单击发送固件。
注: 要在更新过程前/后打印配置页来验证已安装的固件版本,请单击打印配置。
7. 按照屏幕上的说明完成安装,然后单击退出按钮关闭实用程序
使用以下步骤从 HP.com 手动下载并安装固件更新实用程序。
注: 此方法是唯一可用于通过 USB 电缆连接到计算机的打印机的固件更新选项。此方法还适用于联网的
打印机。
注: 您必须已安装打印驱动程序,才能使用此方法。
1. 访问 www.hp.com/go/support,选择您所在国家/地区及语言,然后单击获取软件和驱动程序链接。
2. 在搜索字段中键入打印机名称,按 ENTER 按钮,然后从搜索结果列表中选择该打印机。
3. 选择操作系统。
4. 在固件部分下,查找固件更新实用程序。
5. 单击下载,单击运行,然后再次单击运行。
6. 实用程序启动后,从下拉列表中选择打印机,然后单击发送固件。
注: 要在更新过程前/后打印配置页来验证已安装的固件版本,请单击打印配置。
7. 按照屏幕上的说明完成安装,然后单击退出按钮关闭实用程序
打印机控制面板上显示“碳粉盒中碳粉不足”或“碳粉盒中碳粉
严重不足”消息
碳粉盒中碳粉不足: 当碳粉盒中的碳粉不足时, 打印机会发出指示。 实际的碳粉盒剩余寿命可能不同。
考虑备好备用碳粉盒,在打印质量无法接受时进行安装。 此时不需要更换碳粉盒。
碳粉盒中碳粉严重不足: 当碳粉盒中的碳粉严重不足时,打印机会发出指示。 实际的碳粉盒剩余寿命
可能不同。 考虑备好备用碳粉盒,在打印质量无法接受时进行安装。 此时不需要更换碳粉盒,除非打
印质量无法接受。
HP 碳粉盒达到严重不足后, HP 对该碳粉盒的高级保护保修即告终止。
更改“严重不足”设置
可更改在耗材达到严重不足状态时打印机的反应方式。 安装新碳粉盒时,您不必恢复这些设置。
1. 打开 HP 嵌入式 Web 服务器 (EWS):
直连的打印机
a. 打开 HP Printer Assistant。
● Windows 8.1: 单击开始屏幕左下角的向下箭头,然后选择打印机名称。
● Windows 8: 右击开始屏幕上的空白区域,单击应用程序栏中的所有应用程序,然后选择
打印机名称。
● Windows 7、Windows Vista 和 Windows XP: 从计算机桌面,单击开始,选择所有程序,单击
HP,单击打印机的文件夹,选择带有打印机名称的图标,然后打开 HP Printer Assistant。
b. 在 HP Printer Assistant 中选择打印,然后选择 HP 设备工具箱。
联网的打印机
a. 打印配置页,以确定 HP 地址或主机名称。
i. 按住“继续” 按钮,直到“就绪” 指示灯开始闪烁。
ii. 松开“继续” 按钮。
b. 打开 Web 浏览器,然后在地址行中,按照打印机配置页上所示键入该 IP 地址或主机名称。按
计算机键盘上的 Enter 键。随后将打开 EWS。
注: 如果显示一则消息,提示访问该网站可能不安全,请选择继续访问网站的选项。访问此网
站不会损害计算机。
2. 选择系统标签,然后选择耗材设置。
3. 从严重不足设置(黑色碳粉盒) 中择以下选项之一: 或严重不足设置(成像鼓): 下拉列表:
● 选择继续选项,将打印机设为在碳粉盒或成像鼓中碳粉严重不足时警告您,但继续打印。
● 选择停止选项,将打印机设为停止打印,直到更换碳粉盒或成像鼓。
ZHCN 打印机控制面板上显示“碳粉盒中碳粉不足”或“碳粉盒中碳粉严重不足”消息 73
订购耗材
订购耗材和纸张 www.hp.com/go/suresupply
通过服务或支持提供商订购 请与 HP 授权的服务或支持提供商联系。
使用 HP 内嵌式 Web 服务器 (EWS) 订购 要访问, 请在计算机上支持的 Web 浏览器的地址/URL 字
段中,输入打印机的 IP 地址或主机名称。 EWS 中含有
HP SureSupply 网站的链接,在该网站上可购买原装 HP
耗材。
74 第 6 章 解决问题 ZHCN
打印机不拾纸或进纸错误
简介
如果打印机不从纸盘中拾纸或一次拾取了多张纸张,以下解决方案可帮助您解决问题。在以下情况下可
能会导致卡纸。
● 打印机不拾纸
● 打印机一次拾取多张纸张
打印机不拾纸
如果打印机不从纸盘中拾纸,请尝试以下解决方案。
1. 打开打印机,取出所有卡纸。检查打印机内是否无碎纸片。
2. 在纸盘中装入适合打印作业的正确尺寸的纸张。
3. 确保正确设置了纸张尺寸和类型。
4. 确保已根据纸张尺寸正确调整了纸盘中的纸张导板。将导板调整到纸盘中的适当凹进。纸盘导板
上的箭头应与纸盘上的标记完全对齐。
注: 请不要将纸张导板调整到紧贴纸叠。将其调整到纸盘中的凹口或标记位置。
5. 验证室内湿度在此打印机的规格范围内且纸张存放在未开封的包装中。大多数情况下纸令都存放
在防潮包装内出售以保持纸张干燥。
在高湿度环境下,纸盘中纸叠顶部的纸张可能会吸收湿气,因而外观可能不平整或呈波浪状。如果
出现这种情况,请取出纸叠顶部的 5 到 10 张纸。
在低湿度环境下,多余静电可能会导致纸张粘在一起。如果出现这种情况,请从纸盘取出纸张,握
住纸叠两端,先让两端向上弯曲成 U 状。然后,将两端向下弯曲成反向 U 状。接下来握住纸叠两端
重复上述步骤。此过程可让各页纸松散开来,又不会产生静电。在桌面上将纸张叠放整齐后,再将
其放回纸盘中。
图 6-1 纸叠弯曲技巧
1 2
6. 检查打印机控制面板,了解是否正显示要求手动进纸的提示。装上纸,然后继续。
7. 纸盘上的滚轮可能已受到污染。用蘸有温水的无绒软布清洁滚轮。如果有,请使用蒸馏水。
注意: 请不要将水直接喷在打印机上。请将水喷在布上,或用布蘸水后拧干,然后用布清洁滚筒。
ZHCN 打印机不拾纸或进纸错误 75
打印机一次拾取多张纸张
如果打印机从纸盘中拾起多张纸张,请尝试以下解决方案。
1. 从纸盘中取出纸叠,将其弯曲并旋转 180 度,然后将其翻转过来。 请勿展开纸张。 将纸叠放回纸
盘中。
注: 展开纸张会产生静电。因而请不要展开纸张,而是握住纸叠两端,先让两端向上弯曲成 U 状。
然后, 将两端向下弯曲成反向 U 状。接下来握住纸叠两端重复上述步骤。此过程可让各页纸松散开
来,又不会产生静电。在桌面上将纸张叠放整齐后,再将其放回纸盘中。
图 6-2 纸叠弯曲技巧
1 2
2. 请仅在本打印机上使用符合 HP 规格的纸张。
3. 验证室内湿度在此打印机的规格范围内且纸张存放在未开封的包装中。大多数情况下纸令都存放
在防潮包装内出售以保持纸张干燥。
在高湿度环境下,纸盘中纸叠顶部的纸张可能会吸收湿气,因而外观可能不平整或呈波浪状。如果
出现这种情况,请取出纸叠顶部的 5 到 10 张纸。
在低湿度环境下,多余静电可能会导致纸张粘在一起。如果出现这种情况,请从纸盘中取出纸张,
然后按上述说明弯曲纸叠。
4. 使用无皱、无折痕或未受损的纸张。如有必要,使用不同纸包中的纸张。
5. 请检查纸盘中的堆叠高度标记,确保纸盘不会装得太满。如果纸盘装得太满,请从纸盘中取出整叠
纸,将纸叠叠放整齐,然后再将部分纸张装到纸盘中。
以下图像显示了各打印机纸盘中的堆叠高度标记示例。大多数 HP 打印机具有与此类似的标记。另
外,请确保所有纸张都位于堆叠高度标记附近的压片下。这些压片有助于让纸张在送入打印机时处
于正确位置。
6. 确保已根据纸张尺寸正确调整了纸盘中的纸张导板。将导板调整到纸盘中的适当凹进。纸盘导板
上的箭头应与纸盘上的标记完全对齐。
注: 请不要将纸张导板调整到紧贴纸叠。将其调整到纸盘中的凹口或标记位置。
7. 确保打印环境处于建议的规格范围内。
76 第 6 章 解决问题 ZHCN
清除卡纸
简介
以下信息提供了从打印机清除卡纸的说明。
● 卡纸位置
● 频繁发生或重复发生卡纸现象?
● 清除主进纸盘中的卡纸
● 清除碳粉盒区域中卡住的纸张
● 清除出纸槽中的卡纸
● 清除双面打印器中的卡纸
卡纸位置
1
2
4
3
1 出纸槽
2 碳粉盒区域
3 双面打印器
4 主进纸盘
频繁发生或重复发生卡纸现象?
请按照以下步骤操作,解决频繁出现卡纸的问题。如果第一个步骤不能解决此问题,请继续执行下一步
操作,直到您解决该问题。
1. 如果打印机中卡纸,请清除卡纸,然后打印配置页以测试打印机。
2. 检查是否已将纸盘配置为正确的纸张尺寸和类型。调整纸张设置(如有必要)。
ZHCN 清除卡纸 77
a. 打印配置页,以确定 HP 地址或主机名称。
i. 按住“继续” 按钮,直到“就绪” 指示灯开始闪烁。
ii. 松开“继续” 按钮。
b. 打开 Web 浏览器,然后在地址行中,按照打印机配置页上所示键入该 IP 地址或主机名称。按
计算机键盘上的 Enter 键。随后将打开 EWS。
注: 如果显示一则消息,提示访问该网站可能不安全,请选择继续访问网站的选项。访问此网
站不会损害计算机。
c. 单击系统标签,然后单击纸张设置页。
d. 选择装入纸盘的纸张类型。
e. 选择装入纸盘的纸张尺寸。
3. 关闭打印机,等候 30 秒钟,然后再次打开打印机。
4. 打印清洁页以清除打印机内部的多余碳粉。
a. 打开 HP Printer Assistant。
● Windows 8.1: 单击开始屏幕左下角的向下箭头,然后选择打印机名称。
● Windows 8: 右击开始屏幕上的空白区域,单击应用程序栏中的所有应用程序,然后选择
打印机名称。
● Windows 7、Windows Vista 和 Windows XP: 从计算机桌面,单击开始,选择所有程序,单击
HP,单击打印机的文件夹,选择带有打印机名称的图标,然后打开 HP Printer Assistant。
b. 在 HP Printer Assistant 中选择打印,然后选择 HP 设备工具箱。
c. 在系统选项卡上,单击服务。
d. 在清洁模式区域中,单击开始以开始清洁过程。
5. 打印配置页以测试打印机。
a. 按住“继续” 按钮,直到“就绪” 指示灯开始闪烁。
b. 松开“继续” 按钮。
如果这些步骤都无法解决该问题,打印机可能需要维修。请与 HP 客户支持联系。
清除主进纸盘中的卡纸
使用以下步骤检查主进纸槽中的所有可能卡纸之处是否有纸张。当发生卡纸时,“注意” LED 指示灯
会闪烁。
78 第 6 章 解决问题 ZHCN
1. 将卡纸慢慢地拉出打印机。
2. 打开碳粉盒挡盖。
3. 从打印机中取出碳粉盒。
ZHCN 清除卡纸 79
4. 从打印机中取出成像鼓。
5. 取出碳粉盒区域的任何卡纸。使用双手取出卡
纸,以免撕破纸张。
6. 放下卡纸检查盖。
80 第 6 章 解决问题 ZHCN
7. 取出所有卡纸。
8. 关闭卡纸检查盖。
9. 将成像鼓与打印机内的导轨对齐,然后装上成
像鼓,直至其牢固就位。
ZHCN 清除卡纸 81
10. 将碳粉盒与打印机内的导轨对齐,然后装上碳
粉盒,直至其牢固就位。
11. 合上碳粉盒挡盖。
清除碳粉盒区域中卡住的纸张
下文介绍了如何清除碳粉盒区域内的卡纸。当发生卡纸时,“注意” LED 指示灯会闪烁。
1. 打开碳粉盒挡盖。
82 第 6 章 解决问题 ZHCN
2. 从打印机中取出碳粉盒。
3. 从打印机中取出成像鼓。
4. 取出碳粉盒区域的任何卡纸。使用双手取出卡
纸,以免撕破纸张。
ZHCN 清除卡纸 83
5. 放下卡纸检查盖。
6. 取出所有卡纸。
7. 关闭卡纸检查盖。
84 第 6 章 解决问题 ZHCN
8. 将成像鼓与打印机内的导轨对齐,然后装上成
像鼓,直至其牢固就位。
9. 将碳粉盒与打印机内的导轨对齐,然后装上碳
粉盒,直至其牢固就位。
10. 合上碳粉盒挡盖。
清除出纸槽中的卡纸
使用以下步骤检查出纸槽中的所有可能卡纸之处是否有纸张。当发生卡纸时,“注意” LED 指示灯会
闪烁。
ZHCN 清除卡纸 85
1. 如果看见出纸槽中有纸张,请抓住纸张前缘将
其取出。
2. 打开碳粉盒挡盖。
3. 拉出绿色弹片,以松开卡纸检查盖。
86 第 6 章 解决问题 ZHCN
4. 取出所有卡纸。
5. 关闭卡纸检查盖。
6. 合上碳粉盒挡盖。
ZHCN 清除卡纸 87
清除双面打印器中的卡纸
使用以下步骤检查双面打印器中的所有可能卡纸之处是否有纸张。当发生卡纸时,“注意” LED 指示
灯会闪烁。
1. 打开后挡盖。
2. 取出双面打印区域中的所有卡纸。使用双手取
出卡纸,以免撕破纸张。
3. 合上后挡盖。
88 第 6 章 解决问题 ZHCN
4. 打开碳粉盒挡盖。
5. 拉出绿色弹片,以松开卡纸检查盖。
6. 取出所有卡纸。
ZHCN 清除卡纸 89
7. 关闭卡纸检查盖。
8. 合上碳粉盒挡盖。
90 第 6 章 解决问题 ZHCN
改善打印质量
● 简介
● 使用不同软件程序打印
● 检查打印作业的纸张类型设置
● 检查碳粉盒状态
● 清洁打印机
● 目测检查碳粉盒和成像鼓
● 检查纸张和打印环境
● 尝试不同的打印驱动程序
● 检查经济模式设置
● 调整打印浓度
简介
如果打印机有打印质量问题,请按所示顺序尝试以下方案以解决问题。
使用不同软件程序打印
尝试从其它软件程序中进行打印。如果页面打印正确,则可能是从中进行打印的软件程序有问题。
检查打印作业的纸张类型设置
当从软件程序中进行打印,并且打印的页面有涂污、模糊或暗色打印痕迹、纸张卷曲、碳粉散点、松散
碳粉或小部分区域缺少碳粉时,检查纸张类型设置。
检查纸张类型设置 (Windows)
1. 从软件程序中,选择打印选项。
2. 选择打印机,然后单击属性或首选项按钮。
3. 单击纸张/质量选项卡。
4. 在纸张类型下拉列表中单击更多...选项。
5. 展开类型: 选项。
6. 展开能最准确描述您的纸张的纸张类型类别。
7. 选择要使用的纸张类型对应的选项,然后单击确定按钮。
8. 单击确定按钮关闭文档属性对话框。在打印对话框中,单击确定按钮打印作业。
检查纸张类型设置 (OS X)
1. 单击文件菜单,然后单击打印选项。
2. 在打印机菜单中选择此打印机。
ZHCN 改善打印质量 91
3. 默认情况下,打印驱动程序显示份数和页数菜单。打开菜单下拉列表,然后单击整理菜单。
4. 在介质类型下拉列表中选择类型。
5. 单击打印按钮。
检查碳粉盒状态
检查耗材状态页中的以下信息:
● 估计的碳粉盒剩余寿命百分比
● 大概剩余页数
● HP 碳粉盒的部件号
● 已打印页数
打印机会在打印配置页时打印耗材状态页。
1. 按住“继续” 按钮,直到“就绪” 指示灯开始闪烁。
2. 松开“继续” 按钮。
清洁打印机
打印清洁页
1. 打开 HP Printer Assistant。
● Windows 8.1: 单击开始屏幕左下角的向下箭头,然后选择打印机名称。
● Windows 8: 右击开始屏幕上的空白区域,单击应用程序栏中的所有应用程序,然后选择打印
机名称。
● Windows 7、 Windows Vista 和 Windows XP: 从计算机桌面,单击开始,选择所有程序,单击
HP,单击打印机的文件夹,选择带有打印机名称的图标,然后打开 HP Printer Assistant。
2. 在 HP Printer Assistant 中选择打印,然后选择 HP 设备工具箱。
3. 在系统选项卡上,单击服务。
4. 在清洁模式区域中,单击开始以开始清洁过程。
目测检查碳粉盒和成像鼓
按以下步骤检查每个碳粉盒和成像鼓。
1. 从打印机上卸下碳粉盒和成像鼓。
2. 检查内存芯片是否损坏。
3. 检查绿色成像鼓的表面。
注意: 不要接触成像鼓。如果成像鼓上有手印,将影响打印质量。
92 第 6 章 解决问题 ZHCN
4. 如果发现成像鼓上有任何刮痕、指印或其它受损迹象,请更换碳粉盒和成像鼓。
5. 装回碳粉盒和成像鼓,然后打印几页以查看是否已解决问题。
检查纸张和打印环境
第 1 步: 使用符合 HP 规格的纸张
某些打印质量问题是所使用的纸张不符合 HP 规范所致。
● 始终使用此打印机支持的纸张类型和重量。
● 确保纸张质量优良,无划损、缺口、破损、污点、浮粒、灰尘、折皱、脱墨、订书钉和卷曲边。
● 使用以前未打印过的纸张。
● 使用不含金属光泽材料(如发光材料)的纸张。
● 使用激光打印机专用纸张。不要使用专用于喷墨打印机的纸张。
● 不要使用粗糙的纸张。一般而言,使用的纸张越光滑,打印质量就越好。
第 2 步: 检查环境
环境可直接影响打印质量,并且是打印质量或进纸问题的常见原因。尝试采用以下解决方案:
● 将打印机从通风良好的位置移开,如打开的窗户和门边或空调通风口。
● 确保打印机未处于超出产品规格的温度或湿度下。
● 请勿将打印机置于密闭空间,如橱柜中。
● 请将打印机放在稳固的水平面上。
● 拿开阻挡打印机通风口的任何物体。打印机需要在各个侧面都保持良好通风,包括顶部。
● 防止打印机接触粉尘、灰尘、蒸汽、油脂或其他可能留存在打印机内部的东西。
第 3 步: 设置个别纸盘的对齐情况
当文本或图像在打印的页面未居中或正确对齐时,请执行以下这些步骤。
1. 打开 HP 嵌入式 Web 服务器 (EWS):
直连的打印机
a. 打开 HP Printer Assistant。
● Windows 8.1: 单击开始屏幕左下角的向下箭头,然后选择打印机名称。
● Windows 8: 右击开始屏幕上的空白区域,单击应用程序栏中的所有应用程序,然后选择
打印机名称。
● Windows 7、Windows Vista 和 Windows XP: 从计算机桌面,单击开始,选择所有程序,单击
HP,单击打印机的文件夹,选择带有打印机名称的图标,然后打开 HP Printer Assistant。
b. 在 HP Printer Assistant 中选择打印,然后选择 HP 设备工具箱。
ZHCN 改善打印质量 93
联网的打印机
a. 打印配置页,以确定 HP 地址或主机名称。
i. 按住“继续” 按钮,直到“就绪” 指示灯开始闪烁。
ii. 松开“继续” 按钮。
b. 打开 Web 浏览器,然后在地址行中,按照打印机配置页上所示键入该 IP 地址或主机名称。按
计算机键盘上的 Enter 键。随后将打开 EWS。
注: 如果显示一则消息,提示访问该网站可能不安全,请选择继续访问网站的选项。访问此网
站不会损害计算机。
2. 单击系统标签,然后选择服务页。
3. 在调整对齐区域中,选择要调整的纸盘。
4. 选择以下选项之一:
● X1 偏移
● X2 偏移
● Y 偏移
5. 调整对齐设置,然后单击应用。
6. 单击打印测试页以打印测试页,确认新的对齐设置。
尝试不同的打印驱动程序
如果您正使用软件程序打印,且打印的页面有多余的图形线条、缺失的文本、错误的格式或替换的字体
等问题,请尝试使用其他打印驱动程序。
从 HP 网站下载以下任何驱动程序: www.hp.com/support/ljM203。
HP PCL.6 驱动程序
HP PCL 6 驱动程序
HP PCL-6 驱动程序
● 在打印机 CD 上作为默认驱动程序提供。此驱动程序将自动安装,除非
您选择另一个驱动程序。
● 建议用于所有 Windows 环境
● 为大多数用户提供总体最佳速度、打印质量和打印机功能支持
● 按照 Windows 图形设备接口 (GDI) 规范开发, 以便在 Windows 环境中实
现最佳打印速度
● 可能与基于 PCL 5 的第三方软件程序和自定义软件程序不完全兼容
HP UPD PS 驱动程序 ● 建议用于通过 Adobe® 软件程序或其它图形密集程度高的软件程序执
行的打印
● 为从 postscript 仿真打印提供所需的支持,或者为获得 postscript flash
字体支持提供支持
94 第 6 章 解决问题 ZHCN
HP UPD PCL 5 ● 建议用于 Windows 环境中的一般办公打印
● 与以前的 PCL 版本或早期型号的 HP LaserJet 打印机兼容
● 是从第三方软件程序或自定义软件程序进行打印的最佳选择
● 是在混合环境中使用时的最佳选择, 此类环境要求将打印机设置为 PCL
5(UNIX、 Linux、大型机)
● 设计用于公司 Windows 环境,以便提供单一驱动程序供多种打印机型
号使用
● 是从移动 Windows 计算机打印到多种打印机型号时的首选驱动程序
HP UPD PCL 6 ● 建议用于所有 Windows 环境中的打印
● 为大多数用户提供总体最佳速度、打印质量和打印机功能支持
● 按照 Windows 图形设备接口 (GDI) 规范进行开发, 从而在 Windows 环境
中获得最佳速度
● 可能与基于 PCL 5 的第三方软件程序和自定义软件程序不完全兼容
检查经济模式设置
HP 建议不要一直使用经济模式。如果始终使用经济模式, 则碳粉使用时间可能要比碳粉盒中机械部件的
寿命还要长。如果打印质量开始降低到无法接受的程度,请考虑更换碳粉盒。
注: PCL 6 打印驱动程序(适用于 Windows)提供此功能。如果您没有使用该驱动程序,则可以通过 HP
内嵌式 Web 服务器启用该功能。
如果整个页面太暗或太亮,请执行这些操作步骤。
1. 从软件程序中,选择打印选项。
2. 选择打印机,然后单击属性或首选项按钮。
3. 单击纸张/质量选项卡,找到打印质量区域。
4. 如果整个页面太暗,请使用这些设置:
● 选择 600 dpi 选项。
● 选中经济模式复选框以启用该功能。
如果整个页面太亮,请使用这些设置:
● 选择 FastRes 1200 选项。
● 清除经济模式复选框以禁用该功能。
5. 单击确定按钮以关闭文档属性对话框。在打印对话框中,单击确定按钮以打印作业。
| 调整打印浓度 完成以下步骤,以调整打印浓度。 | |
| 1. | 打开 HP 嵌入式 Web 服务器 (EWS): |
| ZHCN | 改善打印质量 |
95
a. 打印配置页,以确定 HP 地址或主机名称。
i. 按住“继续” 按钮,直到“就绪” 指示灯开始闪烁。
ii. 松开“继续” 按钮。
b. 打开 Web 浏览器,然后在地址行中,按照打印机配置页上所示键入该 IP 地址或主机名称。按
计算机键盘上的 Enter 键。随后将打开 EWS。
注: 如果显示一则消息,提示访问该网站可能不安全,请选择继续访问网站的选项。访问此网
站不会损害计算机。
2. 单击系统标签,然后单击打印质量页。
3. 从打印浓度: 下拉菜单中,选择正确的浓度设置。
注: 默认打印浓度设置为 3。
● 1(浅)
● 2
● 3
● 4
● 5(深)
4. 单击应用。
96 第 6 章 解决问题 ZHCN
解决有线网络问题
简介
检查以下项目,验证打印机是否与网络通信。开始之前,从打印机控制面板打印配置页,然后查找此页
中列出的打印机 IP 地址。
● 物理连接不良
● 计算机使用的打印机 IP 地址不正确
● 计算机无法与打印机通信
● 打印机使用的链路速度和双面打印设置不适合此网络
● 新软件程序可能引起兼容性问题。
● 计算机或工作站可能设置不正确。
● 打印机被禁用或其他网络设置不正确
注: HP 不支持对等网络,因为此功能是 Microsoft 操作系统的功能,而不是 HP 打印驱动程序的功能。有
关详细信息,请访问 Microsoft,网址为 www.microsoft.com。
物理连接不良
1. 确认打印机使用长度合适的电缆连接到正确的网络端口。
2. 检查电缆连接是否牢固。
3. 查看打印机背面的网络端口连接,检查琥珀色活动指示灯和绿色链路状态指示灯是否亮起。
4. 如果问题继续存在,请试用其它电缆或集线器上的其它端口。
计算机使用的打印机 IP 地址不正确
1. 打开打印机属性,然后单击端口标签。检查是否选择了打印机的当前 IP 地址。打印机配置页上列出
了打印机的 IP 地址。
2. 如果使用 HP 标准 TCP/IP 端口安装打印机,请选中标记为始终打印到此打印机,即使其 IP 地址已更
改复选框。
3. 如果使用 Microsoft 标准 TCP/IP 端口安装打印机,请使用主机名而不是 IP 地址。
4. 如果 IP 地址正确,请删除打印机,然后重新添加。
计算机无法与打印机通信
1. PING 网络以测试其通信情况。
a. 在计算机上打开命令行提示符。
ZHCN 解决有线网络问题 97
● 对于 Windows,请依次单击开始和运行,键入 cmd,然后按下 Enter。
● 对于 OS X,移至应用程序,打开实用程序,然后打开终端。
b. 先键入 ping,然后键入您打印机的 IP 地址。
c. 如果窗口显示往返时间,则表明网络运行正常。
2. 如果 ping 命令失败,请检查是否打开了网络集线器,然后检查网络设置、打印机及计算机是否全部
配置为使用同一网络。
打印机使用的链路速度和双面打印设置不适合此网络
HP 建议将这些设置保留为自动模式(默认设置)。如果更改了这些设置,则必须根据您的网络作出相应
的更改。
新软件程序可能引起兼容性问题。
确认任何新软件程序均安装正确,并且其使用的打印驱动程序正确无误。
计算机或工作站可能设置不正确。
1. 检查网络驱动程序、打印驱动程序和网络重定向设置。
2. 检查操作系统是否配置正确。
打印机被禁用或其他网络设置不正确
1. 查看配置页以检查网络协议的状态。如有必要请启用它。
2. 如有必要,请重新配置网络设置。
98 第 6 章 解决问题 ZHCN
解决无线网络问题
● 简介
● 无线连接检查清单
● 完成无线配置后打印机不打印
● 打印机不打印且计算机安装了第三方防火墙
● 移动无线路由器或打印机后无线连接不起作用
● 无法将多台计算机连接至无线打印机
● 无线打印机在连接至 VPN 时断开通信
● 网络未显示在无线网络列表中
● 无线网络未运行
● 执行无线网络诊断测试
● 减少无线网络干扰
简介
使用故障排除信息可以帮助解决问题。
注: 要确认打印机上是否已启用 HP NFC 和 Wi-Fi Direct 打印功能,请通过打印机的控制面板打印一张配
置页
无线连接检查清单
● 验证是否未连接网线。
● 确认打印机和无线路由器均已开启且通电。同时确保已开启打印机中的无线电。
● 验证服务集标识符 (SSID) 是否正确。打印配置页以确定 SSID。如果不确定 SSID 是否正确,请再次
运行无线设置。
● 通过安全的网络,确保安全信息是正确的。如果安全信息不正确,请再次运行无线设置。
● 如果无线网络运行正常,请尝试访问无线网络中的其它计算机。如果网络可访问互联网,请尝试通
过无线连接连接至互联网。
● 验证打印机与无线接入点(在使用 WPA 安全性的网络上)的加密方法(AES 或 TKIP)是否相同。
● 确认打印机在无线网络的覆盖范围内。对于大多数网络,打印机必须与无线接入点(无线路由器)
相距在 30 米范围之内。
● 确认没有障碍物阻挡无线信号。移除接入点与打印机之间的任何较大金属物体。确保打印机与无
线接入点之间没有包含金属或混凝土的撑杆、墙壁或支撑柱。
● 确认打印机远离可能干扰无线信号的电子设备。许多设备可能干扰无线信号,包括电机、无绳电
话、安全系统摄像头、其他无线网络及某些蓝牙设备。
● 确认计算机上安装了打印驱动程序。
● 验证是否已选择正确的打印机端口。
ZHCN 解决无线网络问题 99
● 确认计算机与打印机连接到同一无线网络。
● 对于 OS X,确认无线路由器支持 Bonjour。
完成无线配置后打印机不打印
1. 确保打印机已打开并处于就绪状态。
2. 关闭计算机上的任何第三方防火墙。
3. 确保无线网络运行正常。
4. 确保计算机运行正常。如有必要,重新启动计算机。
5. 确保可通过网络上的计算机打开打印机的 HP 嵌入式 Web 服务器。
打印机不打印且计算机安装了第三方防火墙
1. 用制造商提供的最新更新程序更新防火墙。
2. 如果在您安装打印机或尝试打印时程序要求提供防火墙访问权限,请确保允许程序运行。
3. 暂时关闭防火墙,然后在计算机上安装无线打印机。安装完无线产品后,启用防火墙。
移动无线路由器或打印机后无线连接不起作用
1. 确保路由器或打印机与您的计算机连接至同一网络。
2. 打印一张配置页。
3. 将配置页上的服务集标识符 (SSID) 与计算机打印机配置中的 SSID 进行比较。
4. 如果数字不同,则表明设备未连接至同一网络。重新配置打印机的无线设置。
无法将多台计算机连接至无线打印机
1. 确保其它计算机也处于无线覆盖范围之内,且无阻碍信号的障碍物。对于大多数网络,无线接入点
的无线覆盖范围不超过 30 米。
2. 确保打印机已打开并处于就绪状态。
3. 请确保不超过 5 位并发 Wi-Fi Direct 用户。
4. 关闭计算机上的任何第三方防火墙。
5. 确保无线网络运行正常。
6. 确保计算机运行正常。如有必要,重新启动计算机。
无线打印机在连接至 VPN 时断开通信
● 通常不能同时连接至 VPN 和其它网络。
100 第 6 章 解决问题 ZHCN
网络未显示在无线网络列表中
● 确保无线路由器已开启且已接通电源。
● 网络可能被隐藏。但是,您仍可连接到隐藏的网络。
无线网络未运行
1. 确保未连接网线。
2. 要检查网络是否已断开通信,请尝试将另一台设备连接至网络。
3. PING 网络以测试其通信情况。
a. 在计算机上打开命令行提示符。
● 对于 Windows,请依次单击开始和运行,键入 cmd,然后按下 Enter。
● 对于 OS X,移至应用程序,打开实用程序,然后打开终端。
b. 键入 ping,然后在其后键入路由器的 IP 地址。
c. 如果窗口显示往返时间,则表明网络运行正常。
4. 确保路由器或打印机与计算机连接至同一网络。
a. 打印一张配置页。
b. 将配置报告上的服务集标识符 (SSID) 与计算机打印机配置中的 SSID 进行比较。
c. 如果数字不同,则表明设备未连接至同一网络。重新配置打印机的无线设置。
执行无线网络诊断测试
从打印机控制面板中可运行诊断测试,其中提供有关无线网络设置的信息。
1. 打开 HP 嵌入式 Web 服务器 (EWS):
a. 打印配置页,以确定 HP 地址或主机名称。
i. 按住“继续” 按钮,直到“就绪” 指示灯开始闪烁。
ii. 松开“继续” 按钮。
b. 打开 Web 浏览器,然后在地址行中,按照打印机配置页上所示键入该 IP 地址或主机名称。按
计算机键盘上的 Enter 键。随后将打开 EWS。
注: 如果显示一则消息,提示访问该网站可能不安全,请选择继续访问网站的选项。访问此网
站不会损害计算机。
2. 选择联网标签。
3. 在无线配置页上,检查选择了“开”选项。
4. 单击打印测试报告按钮打印测试页,以显示测试结果。
ZHCN 解决无线网络问题 101
减少无线网络干扰
以下提示有助于减少无线网络干扰:
● 让无线设备远离较大的金属物体(例如,档案柜)和其它电磁设备(例如,微波炉和无绳电话)。
这些物体可能会干扰无线电信号。
● 让无线设备远离大型砖石结构和其它建筑物。这些物体可能会吸收无线电波并降低信号强度。
● 将无线路由器放在网络中无线打印机工作范围内的中心位置。

扫描开通重新登录查看更多

添加朱师傅微信咨询