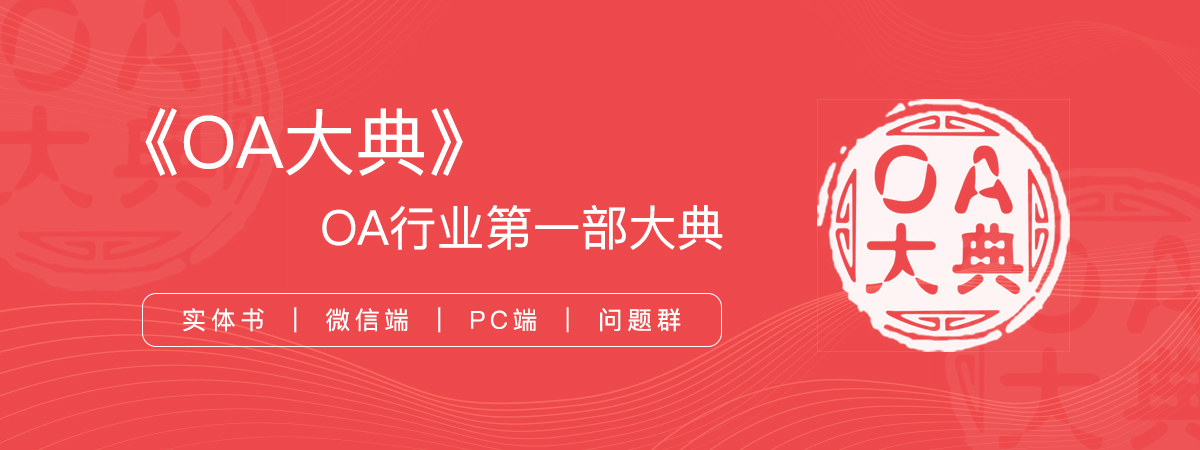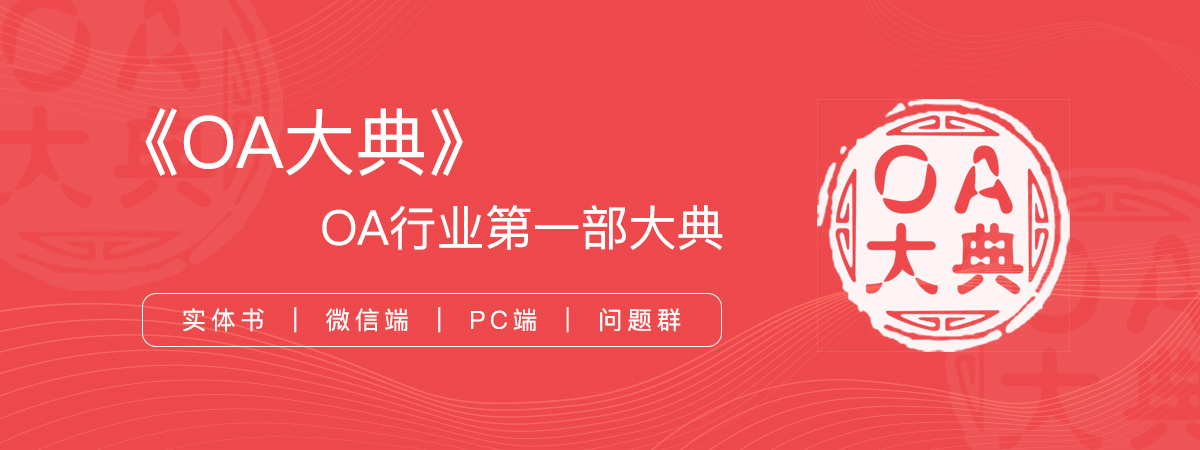报告页|计数器:三星M2020 M2021 M2022 激光打印机 【附打印报告、恢复出厂设置、清零复位方法、打印清洁页、屏幕错误信息解答】 二〇一七年十二月十八日
2017-12-26
报告页|计数器:三星M2020 M2021 M2022 激光打印机 【附打印报告、恢复出厂设置、清零复位方法、打印清洁页、屏幕错误信息解答】
二〇一七年十二月十八日
------------------------------------------
技术热线:朱师傅
------------------------------------------
搜索关键词: 打印测试页方法
打印自检页方法 打印报告页方法 查耗材余量方法 查看计数器方法 恢复出厂设置 恢复出厂模式
附清零复位
------------------------------------------
1】手机版-点下面直接打开 ;2】电脑版-复制下面的链接到电脑浏览器地址栏可以直接下载
三星M2020 M2021 M2022 激光打印机使用指南
------------------------------------------
维修手册
------------------------------------------
1、联机打印测试页
电机电脑左下角的开始---打印机与传真----在打印机图标上右键----属性 ----打印测试页
点一下就可以打印测试页了
------------------------------------------
2、脱机打印报告页方法:查耗材余量
看计数器方法:

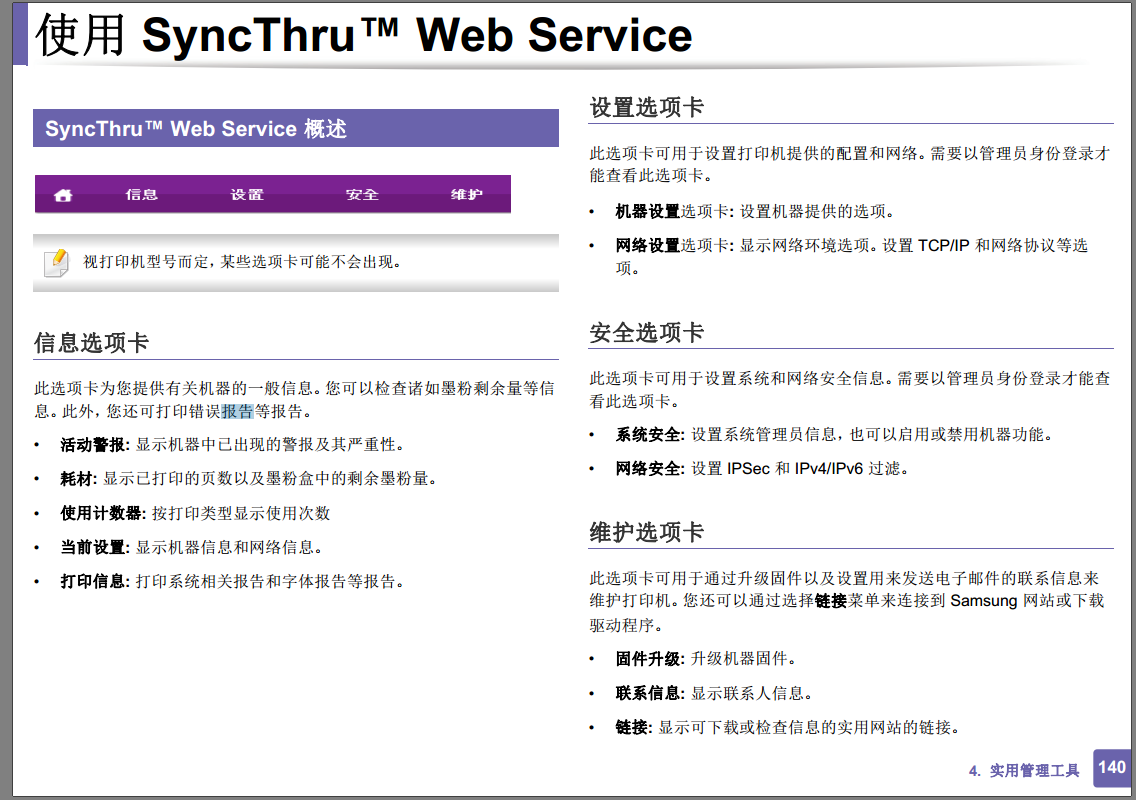
------------------------------------------
3、硒鼓粉仓墨粉盒清零复位方法
换芯片 就可以

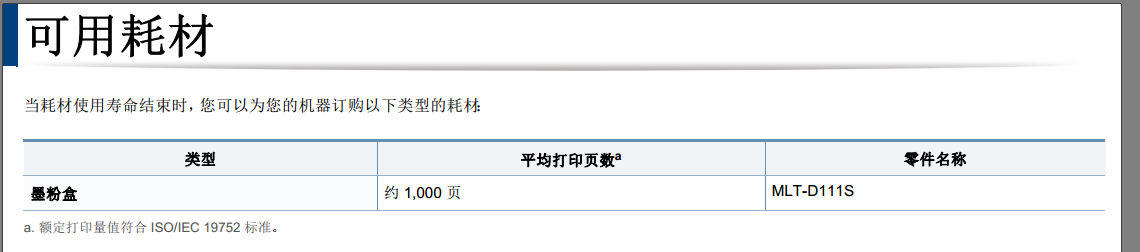
------------------------------------------
4、恢复出厂设置
海拔调整
打印质量会受大气压影响,而大气压取决于机器在海平面以上的高度。下
列信息将指导您如何设置机器以获得最佳打印质量。
在您设置海拔值之前,请确定所在地的海拔。
打印质量会受大气压影响,而大气压取决于机器在海平面以上的高度。下
列信息将指导您如何设置机器以获得最佳打印质量。
在您设置海拔值之前,请确定所在地的海拔。


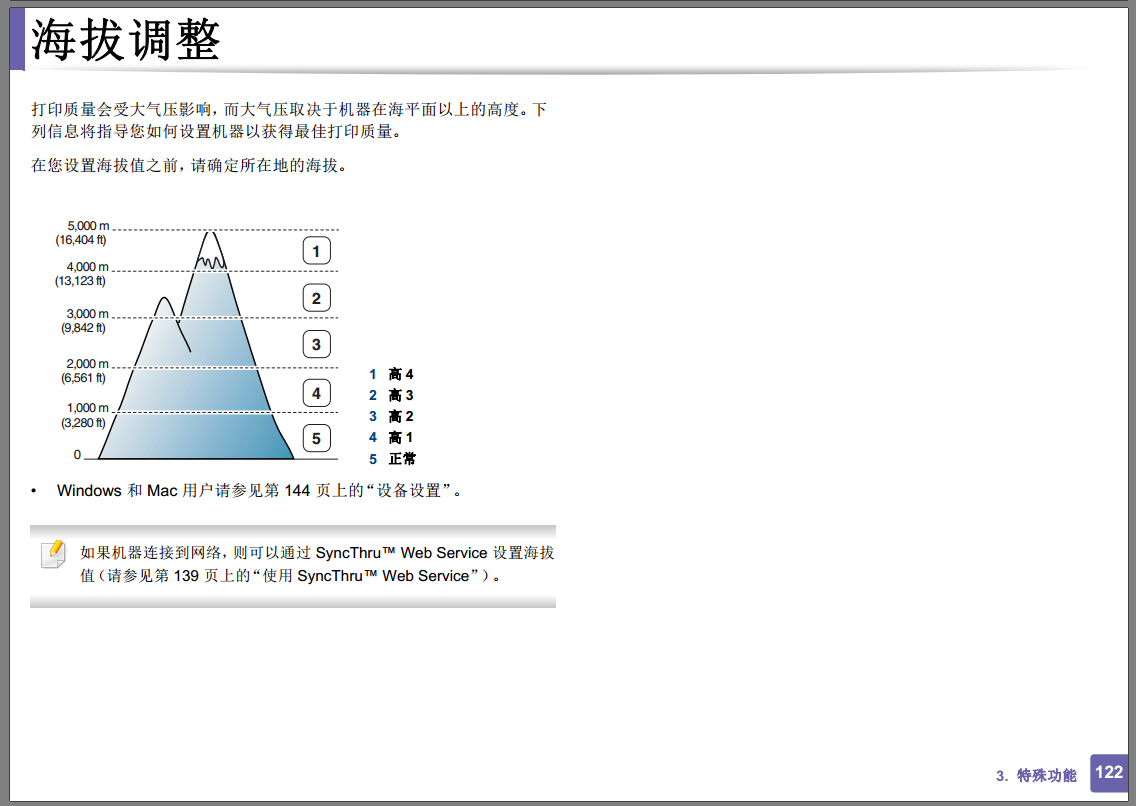
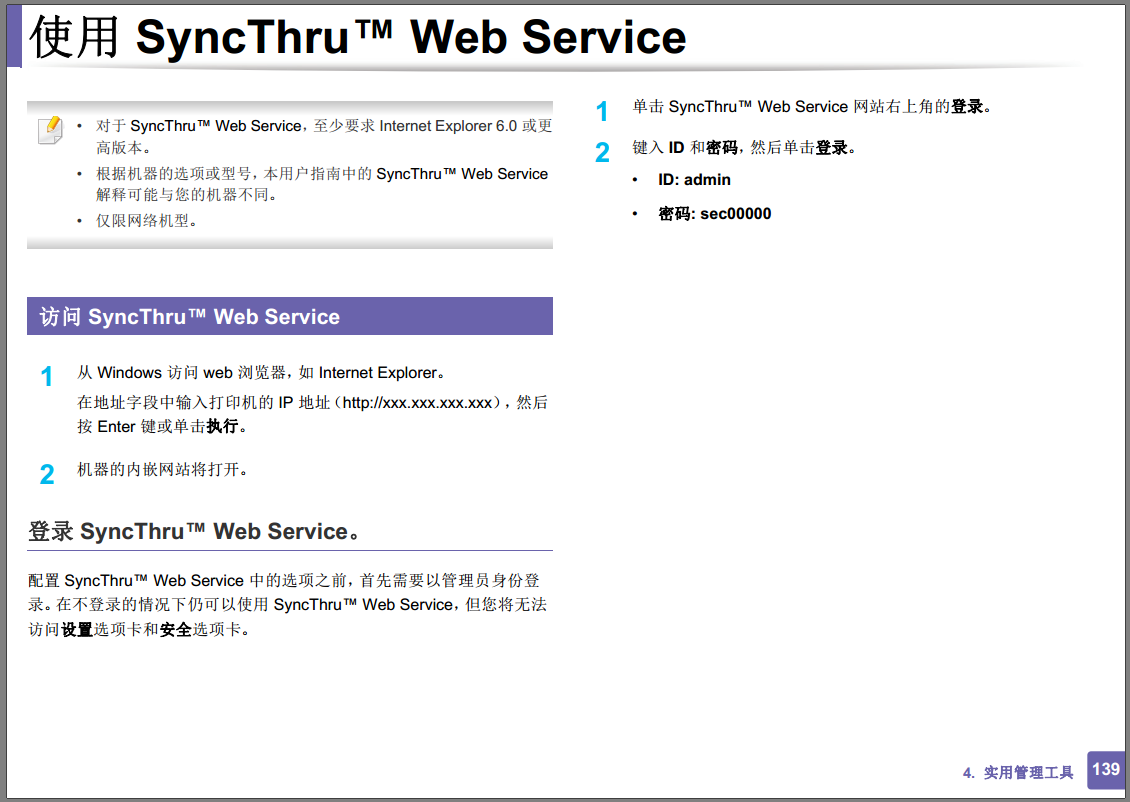
------------------------------------------
5、打印清洁页
清洁硒鼓方法
------------------------------------------
6、控制面板图解 指示灯亮 闪烁 显示屏意义
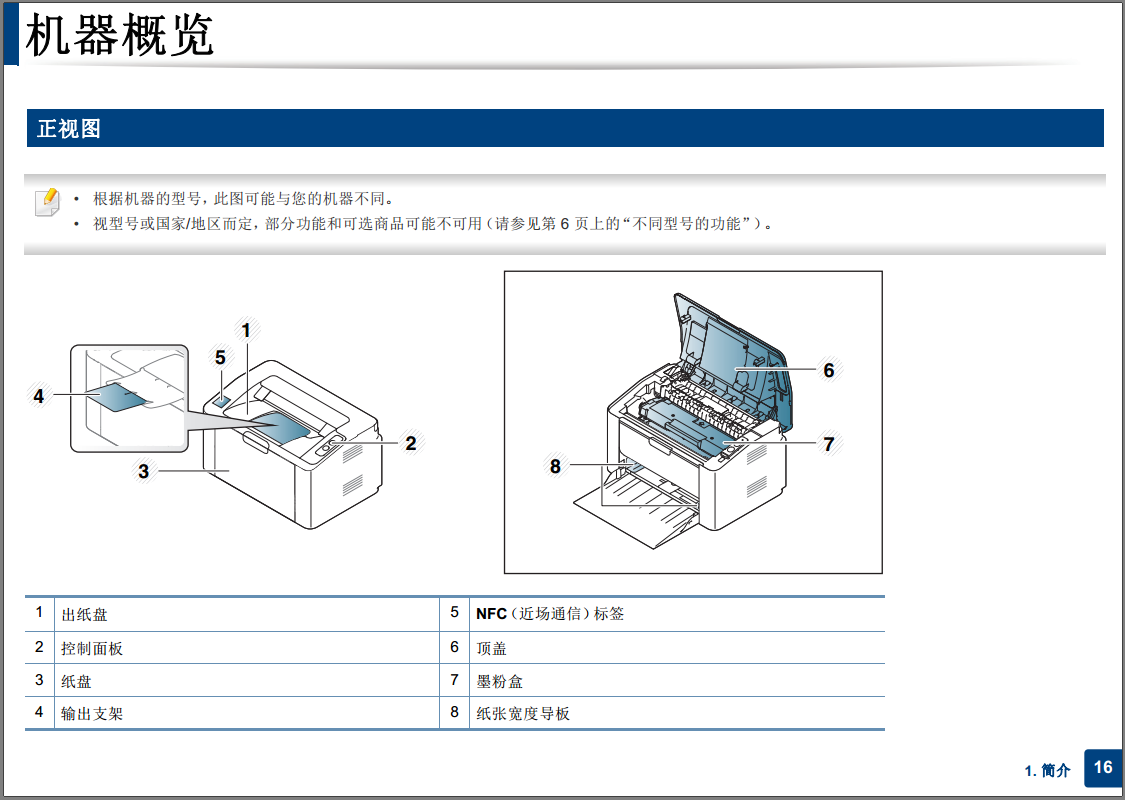
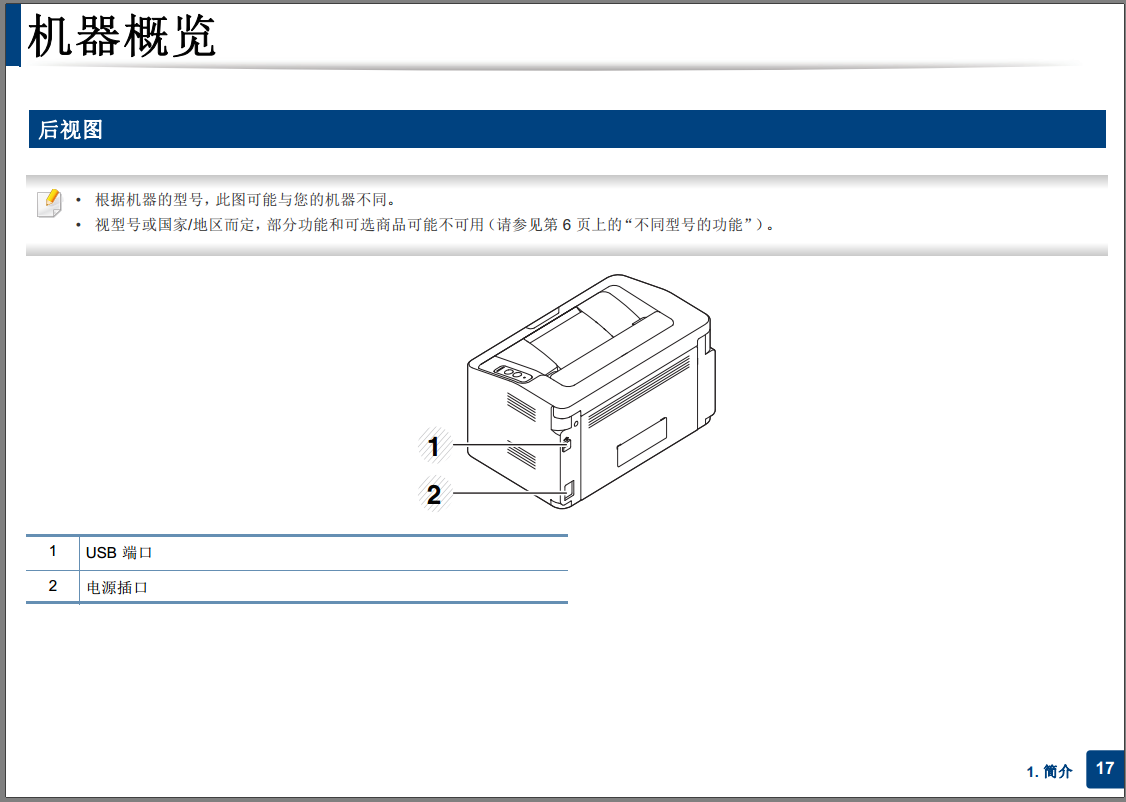
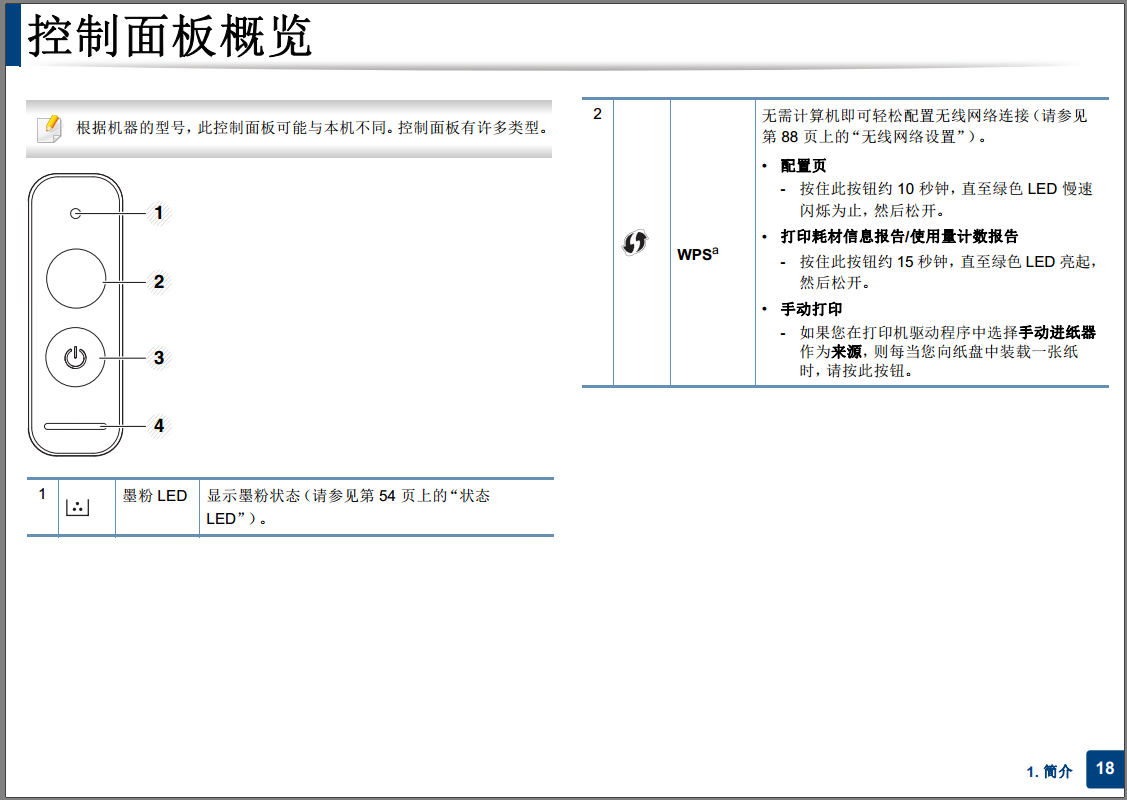
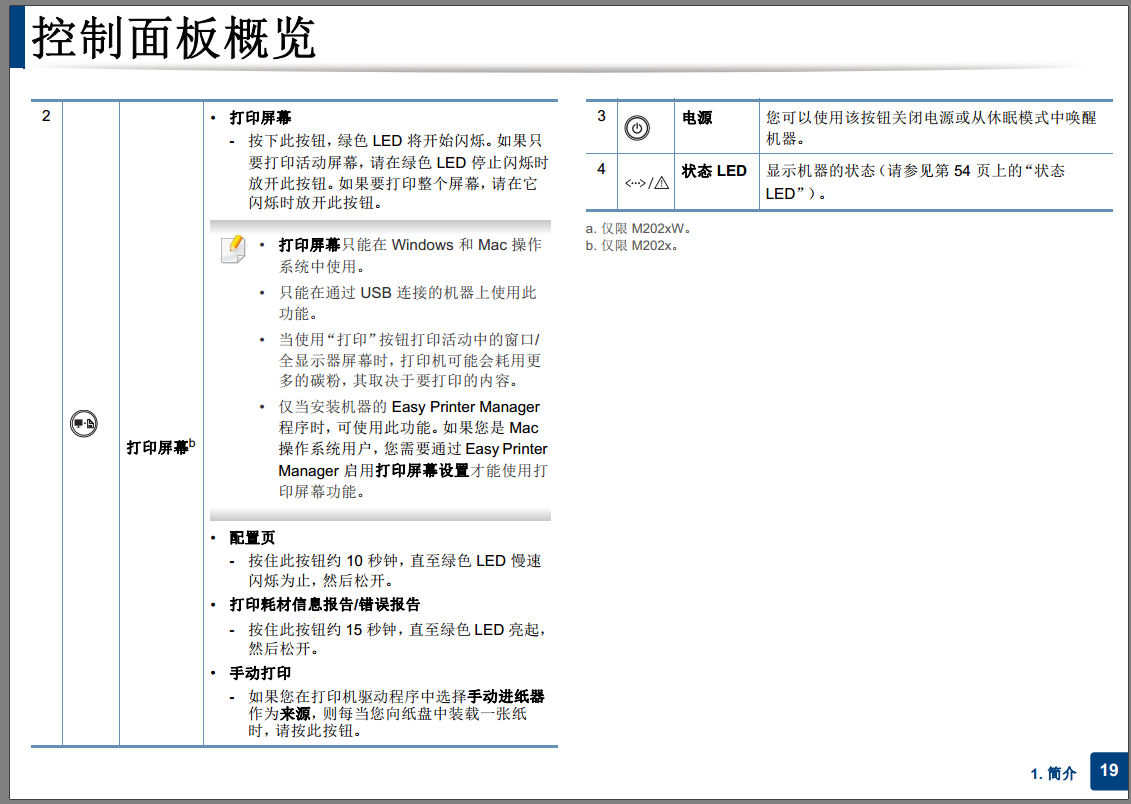
------------------------------------------
7、错误代码解释 错误信息解释
LED状态显示信息
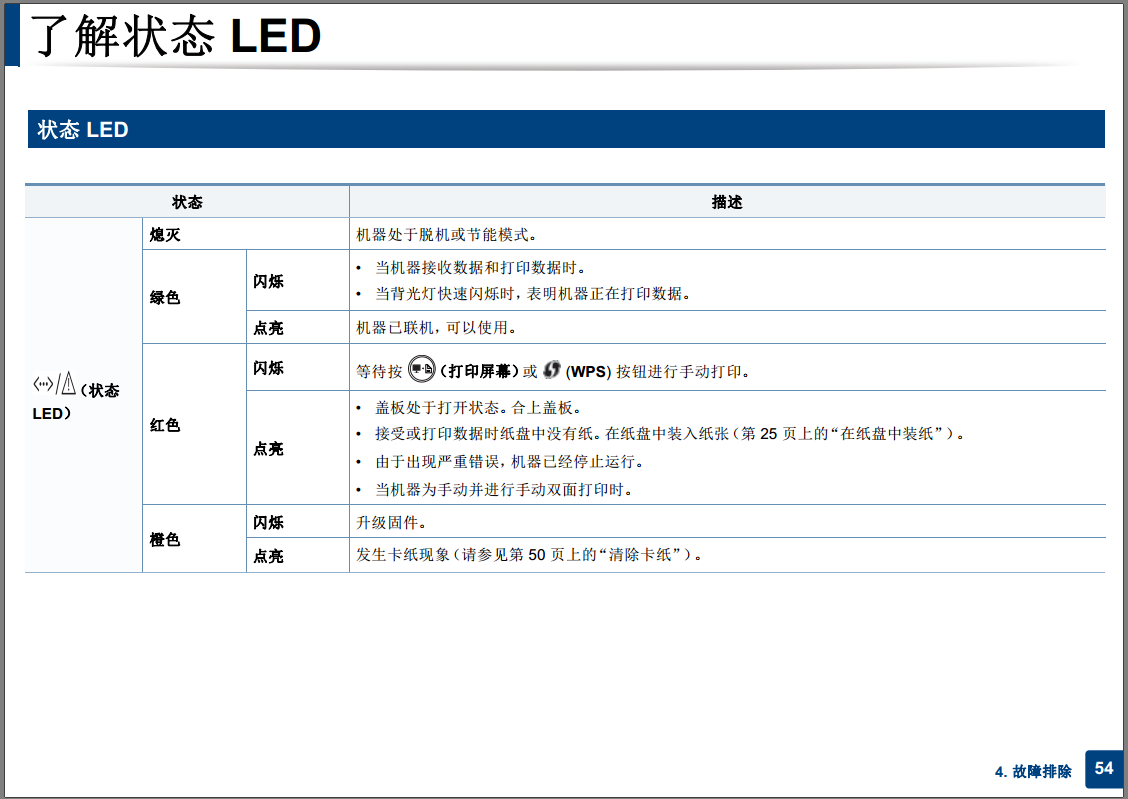
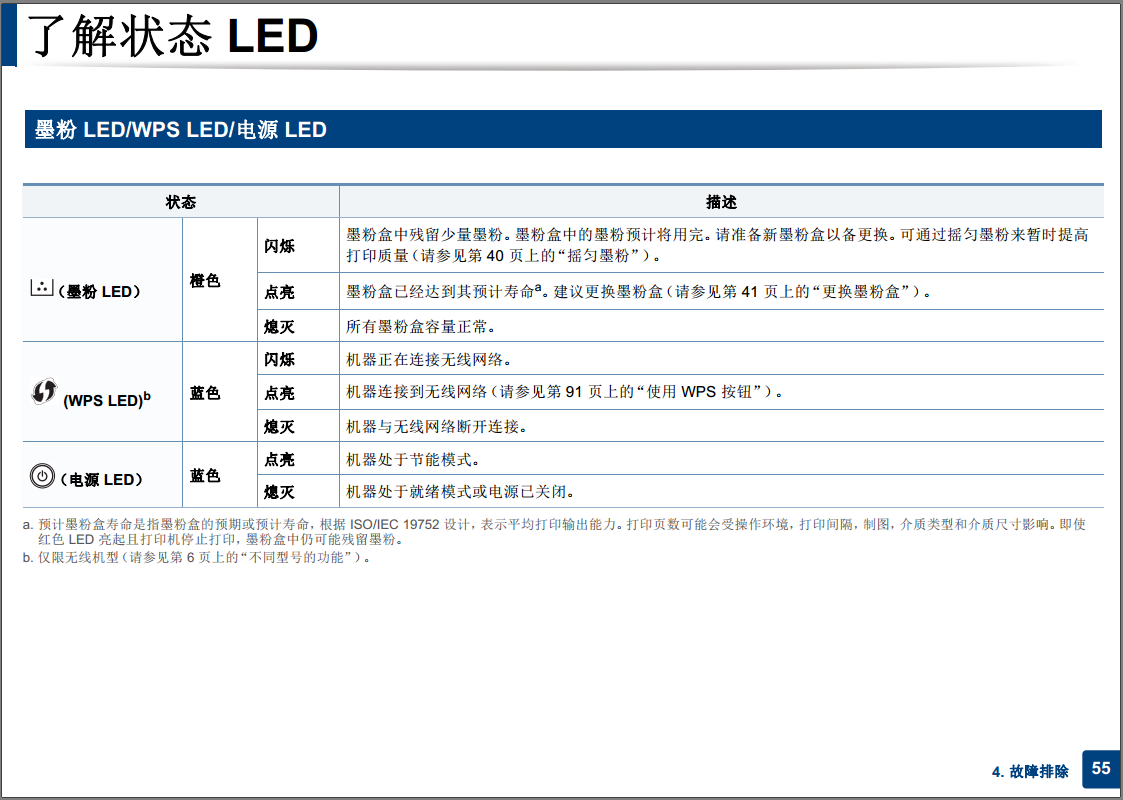
了解状态
LED
4. 故障排除 54
3
状态 LED
4. 故障排除 54
3
状态 LED
| 状态 | 描述 | |
| (状态 LED) | 熄灭 | 机器处于脱机或节能模式。 |
| 绿色 | 闪烁 | • 当机器接收数据和打印数据时。 • 当背光灯快速闪烁时, 表明机器正在打印数据。 |
| 点亮 | 机器已联机,可以使用。 | |
| 红色 | 闪烁 | 等待按 (打印屏幕) 或 (WPS) 按钮进行手动打印。 |
| 点亮 | • 盖板处于打开状态。合上盖板。 • 接受或打印数据时纸盘中没有纸。在纸盘中装入纸张(第 25 页上的“在纸盘中装纸”)。 • 由于出现严重错误,机器已经停止运行。 • 当机器为手动并进行手动双面打印时。 | |
| 橙色 | 闪烁 | 升级固件。 |
| 点亮 | 发生卡纸现象(请参见第 50 页上的“清除卡纸”)。 |
了解状态 LED
4. 故障排除 55
4
墨粉 LED/WPS LED/电源 LED
| 状态 | 描述 | ||
| (墨粉 LED) | 橙色 | 闪烁 | 墨粉盒中残留少量墨粉。墨粉盒中的墨粉预计将用完。请准备新墨粉盒以备更换。 可通过摇匀墨粉来暂时提高 打印质量(请参见第 40 页上的“摇匀墨粉”)。 |
| 点亮 | 墨粉盒已经达到其预计寿命a。建议更换墨粉盒(请参见第 41 页上的“更换墨粉盒”)。 | ||
| 熄灭 | 所有墨粉盒容量正常。 | ||
| (WPS LED)b |
a. 预计墨粉盒寿命是指墨粉盒的预期或预计寿命,根据 ISO/IEC 19752 设计,表示平均打印输出能力。打印页数可能会受操作环境,打印间隔,制图,介质类型和介质尺寸影响。即使
红色 LED 亮起且打印机停止打印,墨粉盒中仍可能残留墨粉。
b. 仅限无线机型(请参见第 6 页上的“不同型号的功能”)
进纸问题
| 状况 | 建议的解决方法 |
| 打印过程中出现卡纸 | 清除卡纸。 |
| 纸张粘连在一起 | • 检查纸盘的最大纸张容量。 • 确保使用的纸张类型正确。 • 将纸张从纸盘中取出,然后弯折或呈扇形散开。 • 潮湿的环境会使一些纸张粘连在一起。 |
| 不得送入多张纸 | 纸盘中可能叠放有不同类型的纸张。请只装入同一类型、大小和重量的纸张。 |
| 机器不进纸 | • 清除机器内的所有阻碍物。 • 未正确装纸。从纸盘中取出纸张,然后按正确方法将其重新装入。 • 纸盘中的纸张过多。从纸盘中取出多余的纸张。 • 纸张过厚。仅使用符合机器规格要求的纸张。 |
| 不断地卡纸 | • 纸盘中的纸张过多。从纸盘中取出多余的纸张。如果是在特殊介质上打印,请使用纸盘手动给纸。 • 使用了错误的纸张类型。仅使用符合机器规格要求的纸张。 • 机器内可能有碎屑。打开顶盖,清除任何碎屑。 |
| 信封歪斜或不能正确进纸 | 确保纸张导板紧贴信封两侧。 |
5. 故障排除 155
电源和电缆连接问题
1
电源
| 状况 | 建议的解决方法 |
| 机器未通电, 或者计算机和机器间的连接线缆未正确连接 | • 首先将机器连接到电源,然后按控制面板上的
(电源)按钮。 • 断开机器的电缆连接,然后重新连接。 |
5. 故障排除 156
打印问题
| 状况 | 可能的原因 | 建议的解决方法 |
| 机器不能打印 | 机器未通电。 | 检查电源线连接。 检查电源开关和电源。 |
| 未将机器设为默认机器。 | 在 Windows 中将您的机器选作默认打印机。 | |
| 检查机器是否出现以下情况: • 顶盖没有关闭。关上顶盖。 • 卡纸。清除卡纸(请参见第 50 页上的“清除卡纸”)。 • 未装纸。装纸(请参见第 25 页上的“在纸盘中装纸”)。 • 未安装墨粉盒。安装墨粉盒(请参见第 41 页上的“更换墨粉盒”)。 • 确保拆掉墨粉盒上的保护套(请参见第 41 页上的“更换墨粉盒”) 。 如果出现系统故障, 请联系服务代表。 | ||
| 计算机和机器间的连接线缆未正确连接。 | 断开机器电缆连接,然后重新连接(请参见第 17 页上的“后视图”)。 | |
| 计算机和机器间的连接线缆有问题。 | 如有可能,将线缆连接到另一台正常工作的计算机上,然后进行打印作业。还可 尝试使用一根不同的机器线缆。 | |
| 端口设置错误。 | 检查 Windows 打印机设置,确保打印作业发送到正确的端口。如果计算机有多个 端口,请确认机器连接到正确的端口。 | |
| 机器可能配置不正确。 | 检查打印首选项确保所有打印设置均正确无误。 | |
| 机器不能打印 | 打印机驱动程序可能安装不正确。 | 卸载然后重新安装机器的驱动程序。 |
| 机器出现故障。 | 检查控制面板上的显示信息,查看机器是否提示系统故障。请与服务代表联系。 | |
| 文档太大,计算机没有足够的硬盘空间可供访 问该打印作业。 | 请留出更多硬盘空间,然后再次打印该文档。 | |
| 出纸盘已满。 | 从出纸盘中取走纸张后,机器将继续打印。 |
打印问题
5. 故障排除 157
| 机器从错误的纸张来源选 择了打印材料 | 在打印首选项中选择的纸张选项可能不正确。 | 对于许多应用程序而言,纸张来源选项位于打印首选项中的纸张选项卡下方(请 参见第 33 页上的“打开打印首选项”)。选择正确的纸张来源。请参见打印机驱动 程序的帮助屏幕(请参见第 34 页上的“使用帮助”)。 |
| 打印作业极为缓慢 | 作业可能过于复杂。 | 降低页面的复杂程度,或尝试调整打印质量设置。 |
| 页面的一半为空白 | 页面方向设置可能错误。 | 在应用程序中更改页面方向(请参见第
33 页上的“打开打印首选项”) 。请参见打 印机驱动程序的帮助屏幕(请参见第 34 页上的“使用帮助”)。 |
| 纸张大小与纸张大小设置不一致。 | 请确保打印机驱动程序设置中的纸张大小与纸盘中的纸张匹配。或者确保打印机 驱动程序设置中的纸张大小与您使用的软件应用程序设置中的纸张选择匹配(请 参见第 33 页上的“打开打印首选项”)。 | |
| 机器可以打印,但出现了 文本错误,乱码或不完整 情况。 | 机器线缆松动或有故障。 | 断开机器线缆连接,然后重新连接。
尝试打印一份曾经成功打印过的作业。如果 可以,将线缆与机器连接到另一台运行有效的计算机上,然后尝试打印。最后,尝 试更换新的机器线缆。 |
| 选择的是错误的打印机驱动程序。 | 检查应用程序的打印机选择菜单, 确保选择了该机器。 | |
| 软件应用程序存在故障。 | 尝试从另一个应用程序打印作业。 | |
| 操作系统存在故障。 | 退出 Windows,然后重新启动计算机。关闭机器电源,然后再次重新打开。 | |
| 打印页面,但全部为空白 | 墨粉盒有问题或墨粉已用完。 | 如果需要,请重新摇匀墨粉。如果需要,更换墨粉盒。 • 请参见第 40 页上的“摇匀墨粉”。 • 请参见第 41 页上的“更换墨粉盒”。 |
| 文件中可能有空白页。 | 检查文件,确保文件中没有空白页。 | |
| 某些零件(如控制器或控制板)可能存在故 障。 | 请与服务代表联系。 | |
| 状况 | 可能的原因 | 建议的解决方法 |
打印问题
5. 故障排除 158
| 机器无法正确打印
PDF 文件。遗漏了图片、 文字 或示意图的某些部分 | PDF 文件与 Acrobat 产品不兼容。 | 将 PDF 文件作为图像打印会使文件被打印。启动 Acrobat 打印选项中的 打印为图 像。 将 PDF 文件作为图像打印时将需要较长的时间。 |
| 照片的打印质量欠佳、图 像不清楚 | 照片的分辨率太低。 | 请减小照片尺寸。 如果在软件应用程序中增大照片尺寸,分辨率将会降低。 |
| 打印前机器出纸盘附近会 散发出蒸汽 | 使用潮湿/湿的纸张可能导致打印时产生蒸汽[ 白烟]。 | 这并不是故障,请继续打印。如果担心烟雾[蒸汽],可换用未开封的包装中的新 纸。 |
| 该机器不能打印特殊尺寸 的纸张,例如:账单纸 | 纸张大小与纸张大小设置不符。 | 在打印首选项的纸张选项卡的自定义中设置正确的纸张大小(请参见第 33 页上 的“打开打印首选项”)。 |
| 账单纸在打印后卷曲。 | 纸张类型设置不符。 | 更改打印机选项,
然后再试。转至打印首选项,单击纸张选项卡,然后将类型设置 为厚纸(请参见第 33 页上的“打开打印首选项”)。 |
| 状况 | 可能的原因 | 建议的解决方法 |
5. 故障排除 159
打印质量问题
如果机器内部变脏或装纸不当,则可能会降低打印质量。请参见下表解决问题。
| 状况 | 建议的解决方法 |
| 打印件颜色浅或褪色 | • 如果页面上出现白色竖条或褪色区,则表示墨粉量不足。安装新的墨粉盒(请参见第
41 页上的“更换墨粉盒”)。 • 纸张可能不符合规格;例如,纸张过于潮湿或粗糙。 • 如果整个页面的颜色都很浅,则说明打印分辨率的设置过低或启用了“省墨”模式。请调整打印分辨率并关闭“省墨”模 式。请参见打印机驱动程序的帮助屏幕。 • 褪色和污迹同时出现说明墨粉盒需要清洁。清洁机器内部(请参见第 43 页上的“清洁机器”)。 • 机器内 LSU 零件的表面可能较脏。清洁机器内部(请参见第 43 页上的“清洁机器”)。 如果这些步骤仍不能解决问题,请 与服务代表联系。 |
| 纸张上半部打印颜色与纸张其 余部分相比较浅 | 墨粉可能无法有效粘附在这种纸上。 • 更改打印机选项,然后再试。转至打印首选项,单击纸张选项卡, 然后将纸张类型设置为再生纸(请参见第 33 页上的“打 开打印首选项”) 。 |
| 墨粉斑点
A aB bC c A aB bC c A aB bC c A aB bC c A aB bC c | • 纸张可能不符合规格;例如,纸张过于潮湿或粗糙。 • 传墨辊可能较脏。清洁机器内部(请参见第 43 页上的“清洁机器”)。 • 送纸路径可能需要清洁。请联系服务代表(请参见第 43 页上的“清洁机器”)。 |
打印质量问题
5. 故障排除 160
| 褪字 A a B b C A a B b C A a B b C A a B b C A a B b C | 如果页面上偶尔出现褪色区(通常为圆形): • 单张纸可能有问题。请尝试重新打印作业。 • 纸张湿度不均匀或纸的表面有湿斑。请尝试一种不同品牌的纸张。 • 这批纸张有质量问题。造纸工艺会导致某些区域不吸墨。请尝试使用一种不同品牌的纸张。 • 更改打印机选项,然后再试。转至打印首选项,单击纸张选项卡, 然后将类型设置为厚纸或特厚纸(请参见第 33 页上的 “打开打印首选项”)。 如果这些步骤仍不能解决问题, 请与服务代表联系。 |
| 白点 | 如果页面上出现白点: • 纸张过于粗糙且纸张上的大量灰尘落至机器内部组件,因而传墨辊可能较脏。清洁机器内部(请参见第 43 页上的“清洁 机器”)。 • 送纸路径可能需要清洁。清洁机器内部(请参见第 43 页上的“清洁机器”)。 如果这些步骤仍不能解决问题, 请与服务代表联系。 |
| 竖条 | 如果页面上出现黑色竖条: • 机器内的墨粉盒表面(磁鼓部分)可能刮损。拆下墨粉盒,安装一个新墨粉盒(请参见第 41 页上的“更换墨粉盒”)。 如果页面上出现白色竖条: • 机器内 LSU 零件的表面可能较脏。清洁机器内部(请参见第 43 页上的“清洁机器”)。 如果这些步骤仍不能解决问题,请 与服务代表联系。 |
| 状况 | 建议的解决方法 |
打印质量问题
5. 故障排除 161
| 黑色背景 | 如果背景渲染程度不足: • 更换一种较轻的纸张。 • 检查环境条件:过于干燥或潮湿(相对湿度超过 80%)的条件会增加背景渲染程度。 • 取出旧墨粉盒,然后安装一个新墨粉盒(请参见第 41 页上的“更换墨粉盒”)。 • 摇匀墨粉(请参见第 40 页上的“摇匀墨粉”)。 |
| 墨粉拖尾 | • 清洁机器内部(请参见第 41 页上的“更换墨粉盒”)。 • 检查纸张类型和质量。 • 拆下墨粉盒,安装一个新墨粉盒(请参见第 41 页上的“更换墨粉盒”)。 |
| 反复出现垂直瑕疵 | 如果打印面上重复出现间距均匀的印痕: • 墨粉盒可能已损坏。如果相同问题仍然出现,可取下该墨粉盒,然后安装一个新墨粉盒(请参见第 41 页上的“更换墨粉 盒”)。 • 机器零件上可能沾有墨粉。如果缺陷出现在打印页背面,则再打印几张纸后问题可能会自行解决。 • 定影组件可能已损坏。请与服务代表联系。 |
| 状况 | 建议的解决方法 |
打印质量问题
5. 故障排除 162
| 背景散射
A | 背景散射是因随机分布在打印页上的少量墨粉所产生的。 • 纸张可能过于潮湿。尝试换用另一批纸张进行打印。不需要时请勿打开纸张的包装,以免纸张吸收空气中的湿气。 • 如果在信封上出现背景散射情况,请更改打印布局,以避免打印在背面重叠接缝区域内。在接缝上打印可导致问题出现。 或从打印首选项窗口中选择厚纸信封(请参见第 33 页上的“打开打印首选项”)。 • 如果整个打印页都出现了背景墨粉扩散现象,请通过您的软件应用程序或在打印首选项中调整打印分辨率(请参见第 33 页上的“打开打印首选项”)。确保选择正确的纸张类型。例如:如果选择特厚纸,而实际使用的是普通纸,可能出现导致 复印质量问题的用墨过量情况。 • 如果使用新的墨粉盒,请首先摇匀墨粉(请参见第 40 页上的“摇匀墨粉”)。 |
| 墨粉颗粒围绕在粗体字符或图 片周围。 | 墨粉可能无法有效粘附在这种纸上。 • 更改打印机选项,然后再试。转至打印首选项,单击纸张选项卡, 然后将纸张类型设置为再生纸(请参见第 33 页上的“打 开打印首选项”) 。 • 确保选择正确的纸张类型。例如:如果选择特厚纸,而实际使用的是普通纸,可能出现导致复印质量问题的用墨过量情 况。 |
| 字符扭曲 | • 如果字符扭曲且出现中空图像,可能是因为纸面过于光滑。试用另一种纸张。 |
| 状况 | 建议的解决方法 |
打印质量问题
5. 故障排除 163
| 页面歪斜 | • 确保正确装入纸张。 • 检查纸张类型和质量。 • 确保导板顶靠纸叠不过紧或过松。 |
| 卷曲或波纹 | • 确保正确装入纸张。 • 检查纸张类型和质量。高温和高湿度都会导致纸张卷曲。 • 将纸盘内的纸摞翻转过来。此外,请尝试将纸张在纸盘中旋转 180°。 |
| 起皱或折叠 | • 确保正确装入纸张。 • 检查纸张类型和质量。 • 将纸盘内的纸摞翻转过来。此外,请尝试将纸张在纸盘中旋转 180°。 |
| 状况 | 建议的解决方法 |
打印质量问题
5. 故障排除 164
| 打印件背面不干净 | • 检查墨粉是否泄漏。清洁机器内部(请参见第 43 页上的“清洁机器”)。 |
| 页面全彩色或全黑
A | • 可能是墨粉盒安装不正确。取出墨盒,然后将其重新插入。 • 墨粉盒可能有问题。拆下墨粉盒,安装一个新墨粉盒(请参见第 41 页上的“更换墨粉盒”)。 • 机器可能需要维修。请与服务代表联系。 |
| 墨粉晕开 | • 清洁机器内部(请参见第 43 页上的“清洁机器”)。 • 检查纸张类型和质量。 • 取出旧墨粉盒,然后安装一个新墨粉盒(请参见第 41 页上的“更换墨粉盒”)。 如果问题仍然存在,则打印机可能需要维修。请与服务代表联系。 |
| 状况 | 建议的解决方法 |
打印质量问题
5. 故障排除 165
| 字符脱墨
A | 字符脱墨是指应该为纯黑的字符部分内出现白色区域: • 可能打印在纸张的非打印面上。请取出纸张,并将其翻转。 • 纸张可能不符合纸张规格。 |
| 水平条纹 | 如果出现水平排列的黑色条纹或污点: • 墨粉盒安装可能不正确。取出墨盒,然后将其重新插入。 • 墨粉盒可能有问题。拆下墨粉盒,安装一个新墨粉盒(请参见第 41 页上的“更换墨粉盒”)。 如果问题仍然存在,机器可能需要维修。请与服务代表联系。 |
| 卷曲 | 如果打印出来的纸张卷曲或纸张无法进入机器: • 将纸盘内的纸摞翻转过来。此外,请尝试将纸张在纸盘中旋转 180°。 • 更改打印机的纸张选项,然后重试。转至打印首选项,单击纸张选项卡,然后将类型设置为薄纸(请参见第 33 页上的“打 开打印首选项”) 。 |
| • 连续在几张纸上反复出现未 知图像 • 墨粉晕开 • 打印颜色过浅或污渍现象 | 机器可能在 1,000 米或以上的海拔高度使用。高海拔会影响打印质量,如:墨粉松散或图像色浅。更改为机器的海拔设置(请 参见第 122 页上的“海拔调整”)。 |
| 状况 | 建议的解决方法 |
5. 故障排除 166
操作系统问题
2
常见 Windows 问题
有关 Windows 错误信息的详细内容,请参阅计算机随附的 Microsoft Windows 用户指南。
| 状况 | 建议的解决方法 |
| 安装过程中出现“文件正在使 用”信息。 | 退出所有软件应用程序。从启动组中删除所有软件,然后重新启动 Windows。 重新安装打印机驱动程序。 |
| 出现“一般保护故障”、“异常 OE”、“假脱机 32”或“非法操 作”等信息。 | 关闭所有其他应用程序,重新启动 Windows,然后重新打印。 |
| 出现“无法打印”、“发生打印 机超时错误”等信息。 | 打印时可能出现这些信息。仅需等待直至机器完成打印。如果在就绪模式下或打印完成后出现此类信息,请检查连接,查看 是否发生错误。 |
| 单击更多设置时,
不显示 Samsung Printer Experience。 | Samsung Printer Experience未安装。 从 Store(应用商店)下载并安装应用程序。 |
| 单击设备与打印机中的设备 时,不显示机器信息。 | 检查打印机属性。单击端口选项卡。 (控制面板 > 设备与打印机 > 右键单击您的打印机图标,选择打印机属性) 如果端口设置为文件或 LPT,取消选中它们并选择 TCP/IP、 USB 或 WSD。 |
操作系统问题
5. 故障排除 167
3
常见 Mac 问题
有关 Mac 错误信息的详细内容,请参阅计算机随附的 Mac 用户指南。
| 状况 | 建议的解决方法 |
| 机器无法正确打印
PDF 文件。遗漏了图 片、文字或示意图的某些部分 | 将 PDF 文件作为图像打印会使文件被打印。 启动 Acrobat 打印选项中的 打印为图像。 将 PDF 文件作为图像打印时将需要较长的时间。 |
| 某些信纸在进行封面打印时无法正确显示。 | 在打印封面时, Mac 操作系统无法创建字体。英文字母和数字在封面上显示正常。 |
| 在 Mac 中使用 Acrobat Reader 6.0
或更高 版本打印文档时, 打印颜色不正确。 | 确保机器驱动程序中的分辨率设置与 Acrobat Reader 中的分辨率设置匹配。 |
操作系统问题
5. 故障排除 168
4
常见 Linux 问题
有关 Linux 错误信息的详细内容,请参阅您计算机随附的 Linux 用户指南

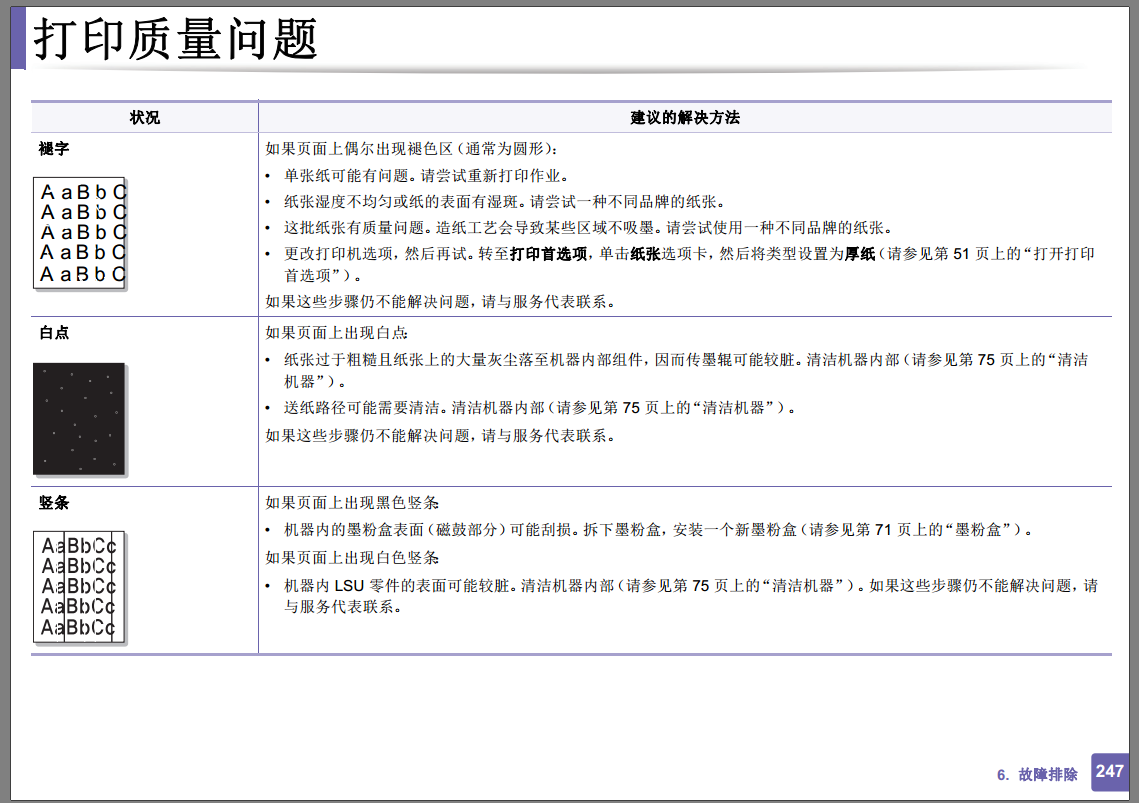
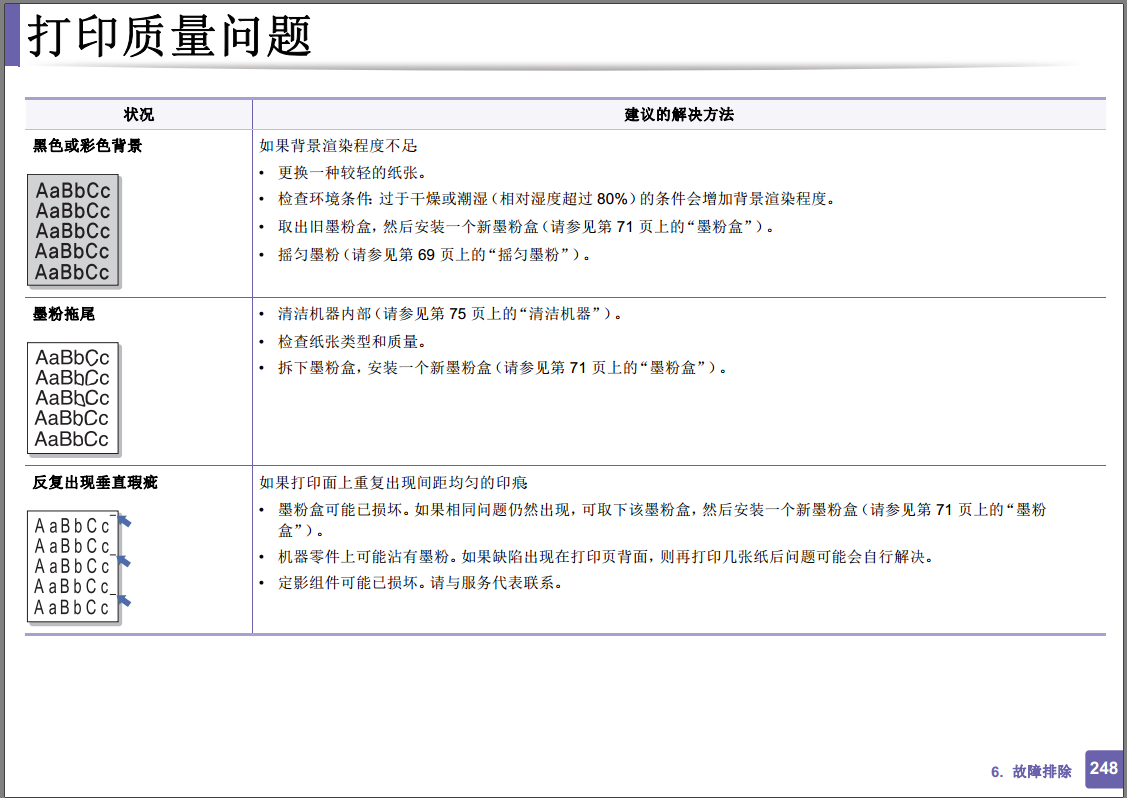

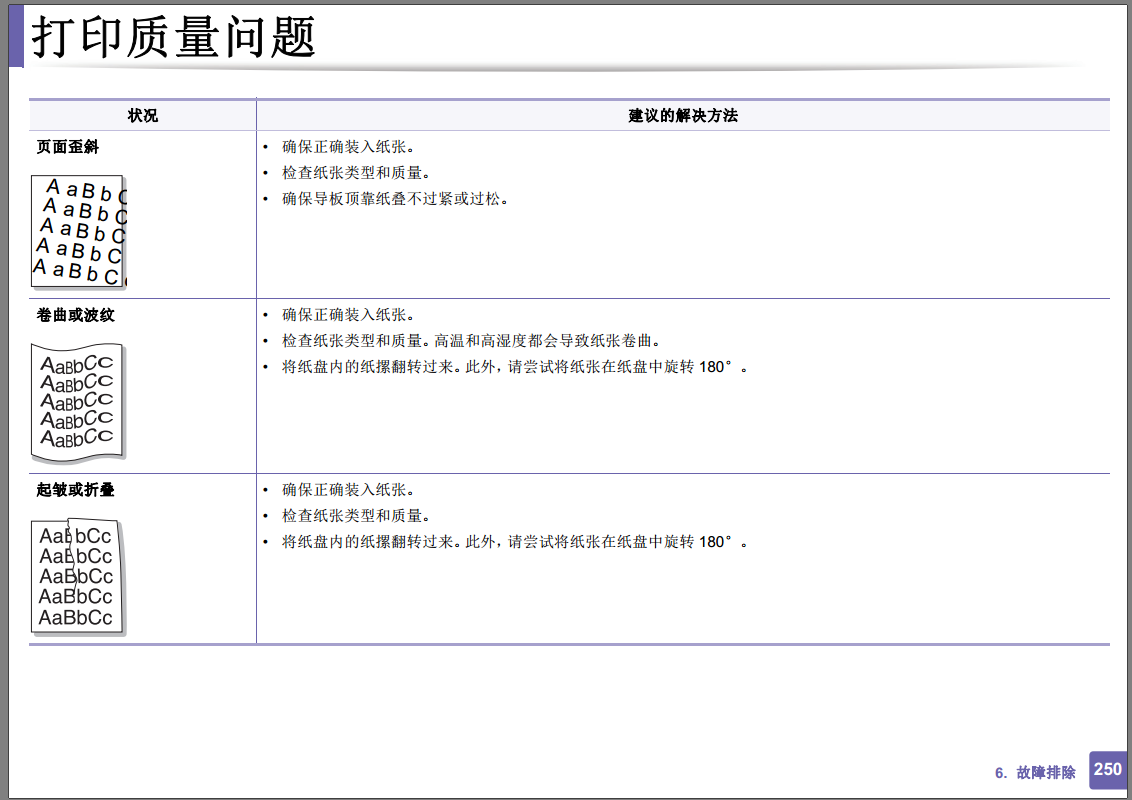
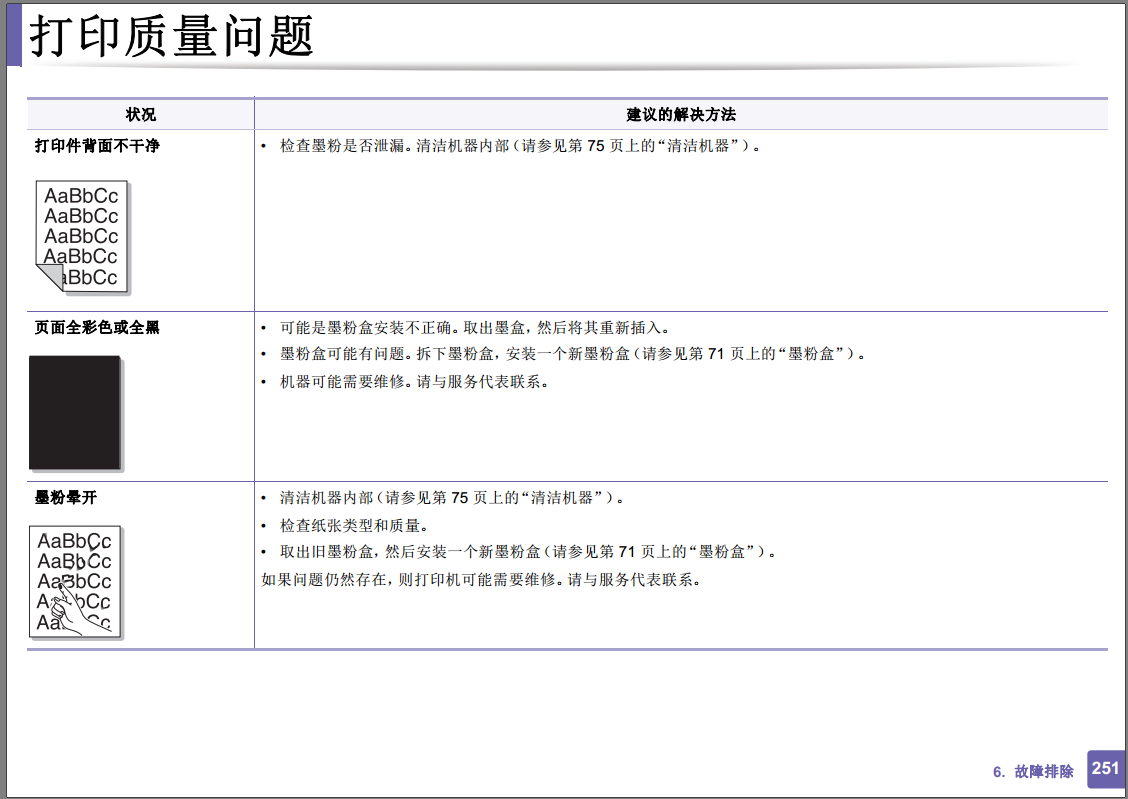
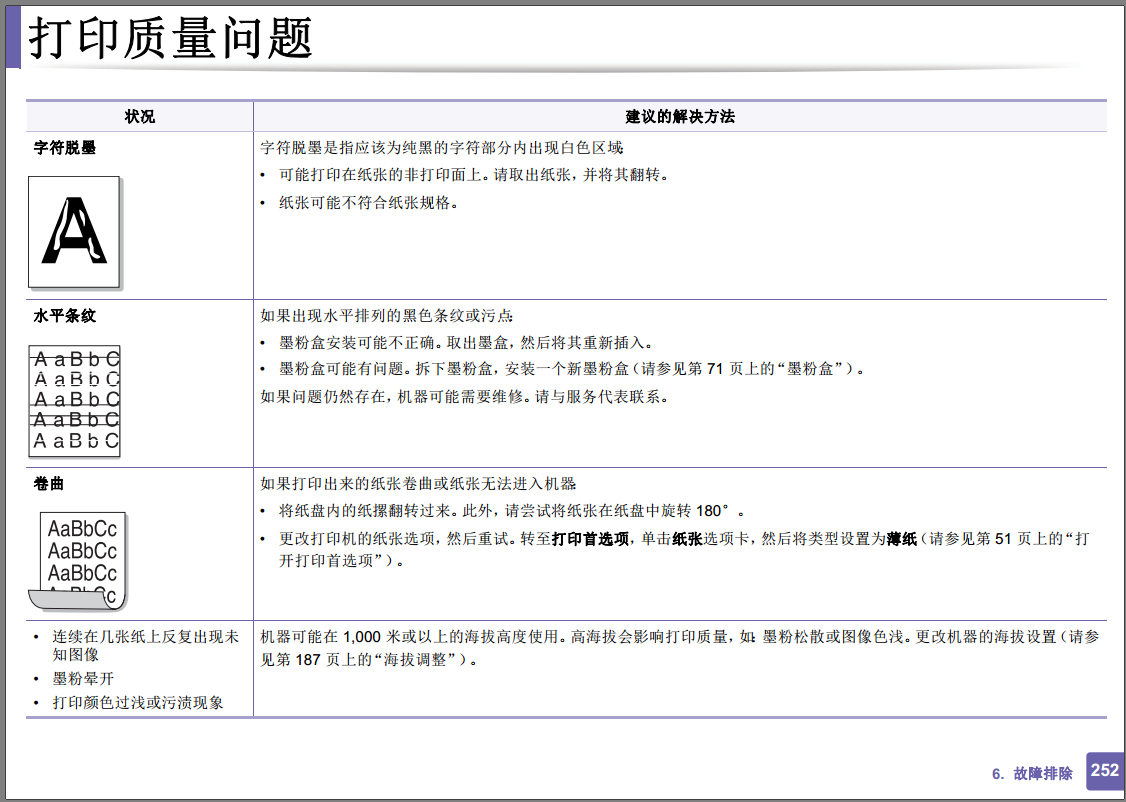

扫描开通重新登录查看更多

添加朱师傅微信咨询