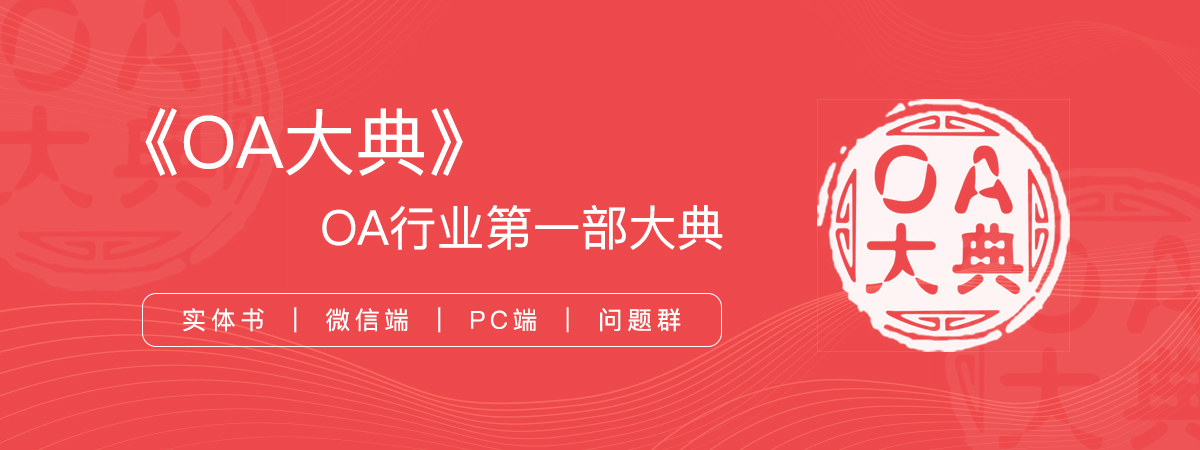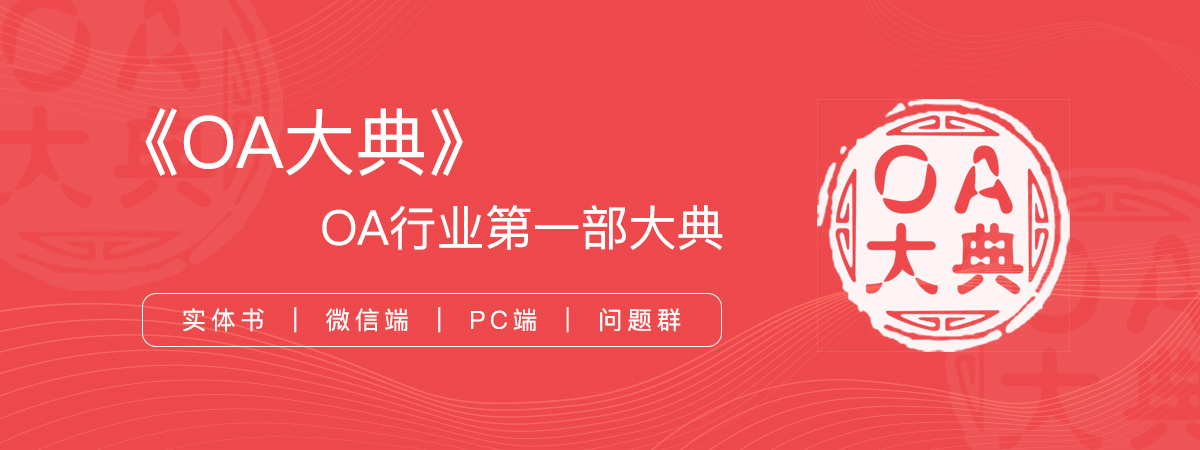报告页|计数器:惠普HP MFP M225DN M225RDN M225DW M226DN M226DW 黑白激光打印一体机 【附打印报告、恢复出厂设置、清零复位方法、打印清洁页、屏幕错误信息解答】 二〇一七年十二月十八日
2017-12-30
报告页|计数器:惠普HP MFP M225DN M225RDN M225DW M226DN M226DW
黑白激光打印一体机 【附打印报告、恢复出厂设置、清零复位方法、打印清洁页、屏幕错误信息解答】
二〇一七年十二月十八日
------------------------------------------
技术热线:朱师傅
------------------------------------------
搜索关键词: 打印测试页方法
打印自检页方法 打印报告页方法 查耗材余量方法 查看计数器方法 恢复出厂设置 恢复出厂模式
附清零复位
------------------------------------------


1】手机版-点下面直接打开 ;2】电脑版-复制下面的链接到电脑浏览器地址栏可以直接下载
惠普HP MFP M225DN M225RDN M225DW M226DN M226DW 黑白激光打印一体机 用户指南 使用手册
------------------------------------------
维修手册
------------------------------------------
1、联机打印测试页
电机电脑左下角的开始---打印机与传真----在打印机图标上右键----属性 ----打印测试页
点一下就可以打印测试页了
------------------------------------------
2、脱机打印报告页方法:查耗材余量
看计数器方法:
5. 打印配置页以检查产品。
a. 在产品控制面板上,按下或轻触设置 按钮。
b. 打开报告菜单。
c. 选择配置报告。
如果这些步骤都无法解决该问题,产品可能需要维修。请与 HP 客户支持部门联系。
a. 在产品控制面板上,按下或轻触设置 按钮。
b. 打开报告菜单。
c. 选择配置报告。
如果这些步骤都无法解决该问题,产品可能需要维修。请与 HP 客户支持部门联系。

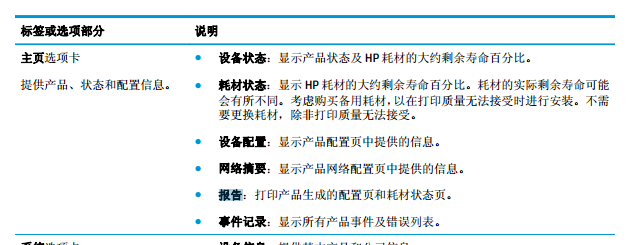
------------------------------------------
3、硒鼓粉仓墨粉盒清零复位方法
注意行货用的88a 水货用的83a 换芯片即可

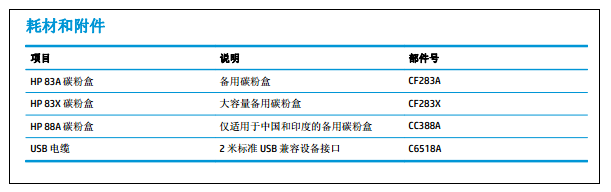
------------------------------------------
4、恢复出厂设置
恢复工厂默认设置
恢复工厂设定的默认值可以将所有产品和网络设置重置为工厂默认设置。 将不重置页数、纸盘尺寸或语
言。 要将产品设置恢复为工厂默认设置,请按以下步骤操作。
注意: 恢复工厂设定的默认值可将所有设置重置为工厂默认设置,同时还将删除内存中存储的任何页
面。
1. 在产品控制面板上,按下或轻触设置 按钮。
2. 打开维修菜单。
3. 选择恢复默认值选项,然后按下或轻触 OK 按钮。
产品会自动重新启动。
恢复工厂设定的默认值可以将所有产品和网络设置重置为工厂默认设置。 将不重置页数、纸盘尺寸或语
言。 要将产品设置恢复为工厂默认设置,请按以下步骤操作。
注意: 恢复工厂设定的默认值可将所有设置重置为工厂默认设置,同时还将删除内存中存储的任何页
面。
1. 在产品控制面板上,按下或轻触设置 按钮。
2. 打开维修菜单。
3. 选择恢复默认值选项,然后按下或轻触 OK 按钮。
产品会自动重新启动。
方法 1: 使用控制面板更新固件
使用以下步骤从控制面板加载固件(仅限联网的产品),和/或设置产品以自动加载将来的固件更新。
对于通过 USB 连接的产品,请跳至方法 2。
1. 确保产品已通过有效 Internet 连接连接到有线(以太网)或无线网络。
注: 必须将产品连接到 Internet,以通过网络连接更新固件。
2. 在产品控制面板的主页屏幕上,打开设置菜单。
● 在触摸屏控制面板上,轻触设置 按钮。
● 在标准控制面板上,按左侧或右侧的箭头按钮。
3. 滚动查看并打开服务菜单,然后打开 LaserJet 更新菜单。
注: 如果 LaserJet 更新选项未列出,请使用方法 2。
4. 检查更新。
● 在触摸屏控制面板上,轻触立即检查更新。
● 在标准控制面板上,选择检查更新。
注: 产品自动检查更新,如果检测到较新版本,更新过程将自动开始。
5. 设置产品以在有可用更新时自动更新固件。
在产品控制面板的主页屏幕上,打开设置菜单。
● 在触摸屏控制面板上,轻触设置 按钮。
● 在标准控制面板上,按左侧或右侧的箭头按钮。
滚动查看并打开服务菜单,打开 LaserJet 更新菜单,然后选择管理更新菜单。
将产品设置为自动更新固件。
● 在触摸屏控制面板上,将允许更新选项设置为是,然后将自动检查选项设置为开。
● 在标准控制面板上,将允许更新选项设置为是,然后将自动检查选项设置为开。
方法 2: 使用固件更新实用程序更新固件
使用以下步骤从 HP.com 手动下载并安装固件更新实用程序。
注: 此方法是通过 USB 电缆连接到计算机的产品的唯一固件更新选项。 此方法还适用于有网络连接的产
品。
ZHCN 更新固件 81
1. 转至 www.hp.com/go/support,单击驱动程序和软件链接,在搜索字段键入产品名称,按 ENTER 按
钮,然后从搜索结果列表中选择产品。
2. 选择操作系统。
3. 在固件部分下,查找固件更新实用程序。
4. 单击下载,单击运行,然后再次单击运行。
5. 实用程序启动后,从下拉列表中选择产品,然后单击发送固件。
注: 要在更新过程前/后打印配置页来验证已安装的固件版本,请单击打印配置。
6. 按照屏幕上的说明完成安装,然后单击退出按钮关闭实用程序。
使用以下步骤从控制面板加载固件(仅限联网的产品),和/或设置产品以自动加载将来的固件更新。
对于通过 USB 连接的产品,请跳至方法 2。
1. 确保产品已通过有效 Internet 连接连接到有线(以太网)或无线网络。
注: 必须将产品连接到 Internet,以通过网络连接更新固件。
2. 在产品控制面板的主页屏幕上,打开设置菜单。
● 在触摸屏控制面板上,轻触设置 按钮。
● 在标准控制面板上,按左侧或右侧的箭头按钮。
3. 滚动查看并打开服务菜单,然后打开 LaserJet 更新菜单。
注: 如果 LaserJet 更新选项未列出,请使用方法 2。
4. 检查更新。
● 在触摸屏控制面板上,轻触立即检查更新。
● 在标准控制面板上,选择检查更新。
注: 产品自动检查更新,如果检测到较新版本,更新过程将自动开始。
5. 设置产品以在有可用更新时自动更新固件。
在产品控制面板的主页屏幕上,打开设置菜单。
● 在触摸屏控制面板上,轻触设置 按钮。
● 在标准控制面板上,按左侧或右侧的箭头按钮。
滚动查看并打开服务菜单,打开 LaserJet 更新菜单,然后选择管理更新菜单。
将产品设置为自动更新固件。
● 在触摸屏控制面板上,将允许更新选项设置为是,然后将自动检查选项设置为开。
● 在标准控制面板上,将允许更新选项设置为是,然后将自动检查选项设置为开。
方法 2: 使用固件更新实用程序更新固件
使用以下步骤从 HP.com 手动下载并安装固件更新实用程序。
注: 此方法是通过 USB 电缆连接到计算机的产品的唯一固件更新选项。 此方法还适用于有网络连接的产
品。
ZHCN 更新固件 81
1. 转至 www.hp.com/go/support,单击驱动程序和软件链接,在搜索字段键入产品名称,按 ENTER 按
钮,然后从搜索结果列表中选择产品。
2. 选择操作系统。
3. 在固件部分下,查找固件更新实用程序。
4. 单击下载,单击运行,然后再次单击运行。
5. 实用程序启动后,从下拉列表中选择产品,然后单击发送固件。
注: 要在更新过程前/后打印配置页来验证已安装的固件版本,请单击打印配置。
6. 按照屏幕上的说明完成安装,然后单击退出按钮关闭实用程序。
------------------------------------------
5、打印清洁页
清洁硒鼓方法
4. 打印清洁页以清除产品内部的多余碳粉。
a. 在产品控制面板上,按下或轻触设置 按钮。
b. 打开维修菜单。
c. 选择清洁页。
d. 在出现提示时,装入普通纸或 A4 纸。
e. 轻触确定按钮以开始清洁过程。
产品先打印一面,然后提示从出纸槽中取出纸,再保持相同方向将纸重新装入纸盘 1。等待此
过程结束。丢弃打印的页面。
a. 在产品控制面板上,按下或轻触设置 按钮。
b. 打开维修菜单。
c. 选择清洁页。
d. 在出现提示时,装入普通纸或 A4 纸。
e. 轻触确定按钮以开始清洁过程。
产品先打印一面,然后提示从出纸槽中取出纸,再保持相同方向将纸重新装入纸盘 1。等待此
过程结束。丢弃打印的页面。
------------------------------------------ 




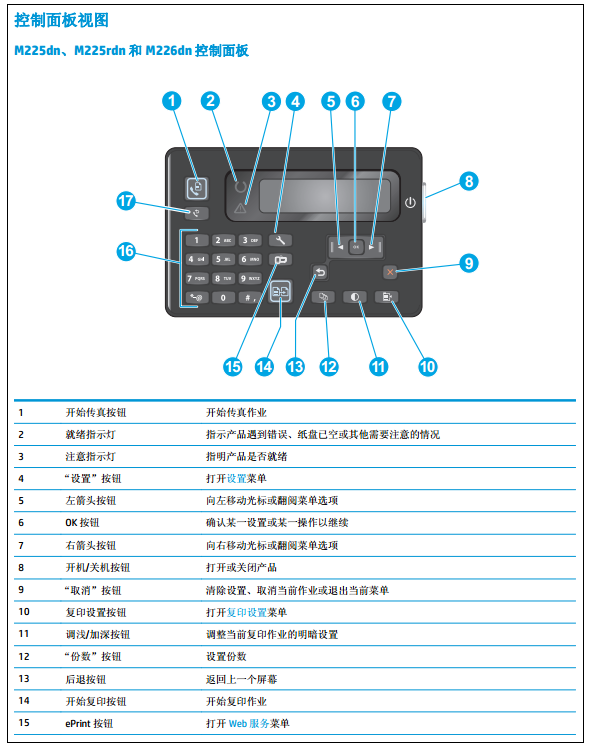

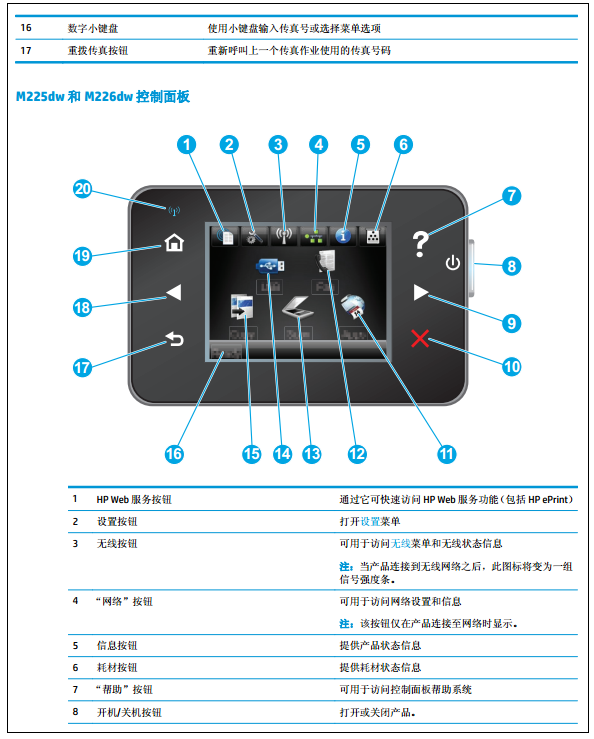

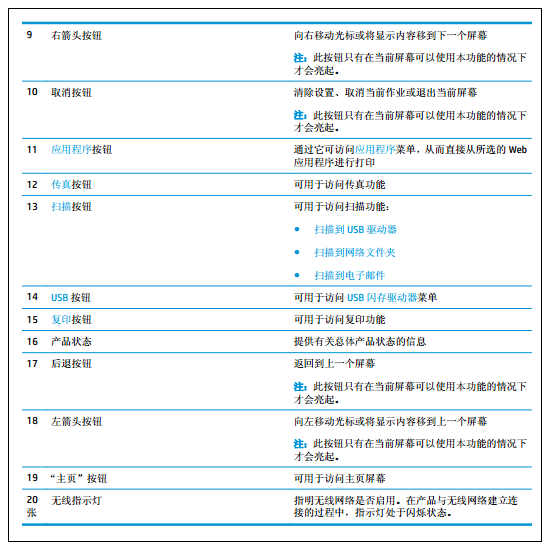
6、控制面板图解 指示灯亮 闪烁 显示屏意义





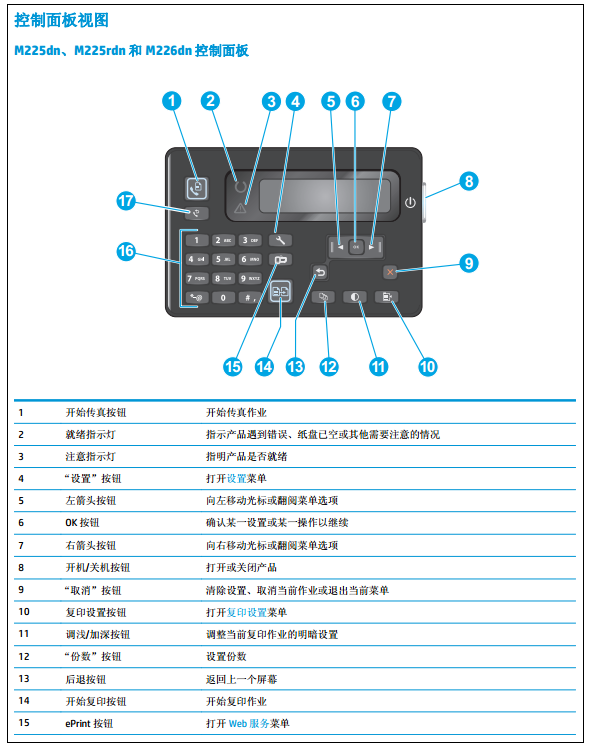

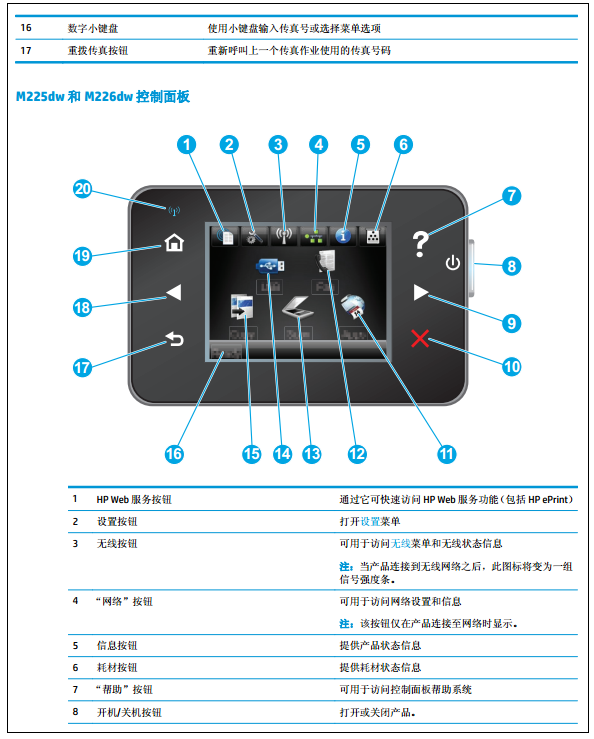

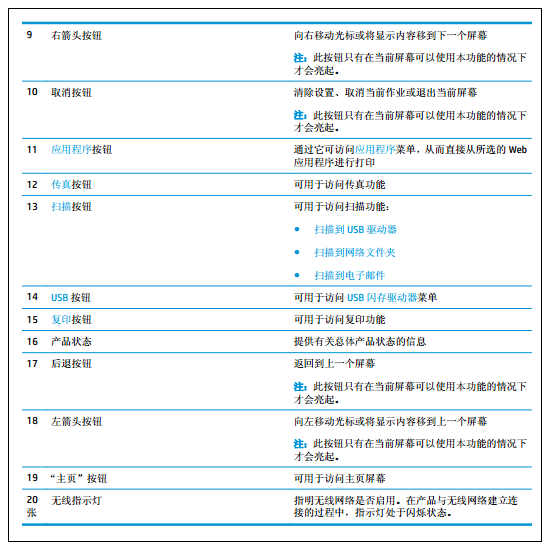
------------------------------------------
7、错误代码解释 错误信息解释
LED状态显示信息
产品不拾纸或进纸错误
● 产品不拾纸
● 产品一次拾起多张纸
● 文档进纸器卡纸、 倾斜或抽取多张纸
● 清洁文档进纸器中的拾纸轮和分隔垫
产品不拾纸
如果产品不从纸盘中拾纸,请尝试以下解决方案。
1. 打开产品,取出所有卡纸。
2. 将适合作业的正确尺寸的纸张装入纸盘。
3. 确保已在产品控制面板上正确设置纸张尺寸和类型。
4. 确保已根据纸张尺寸正确调整了纸盘中的纸张导板。将导板调整到纸盘中的适当凹进。
5. 检查产品控制面板,看看产品是否在等待您确认手动进纸提示。装上纸,然后继续。
6. 纸盘上的滚筒可能已受到污染。用蘸了温水的无绒软布清洁辊筒。
产品一次拾起多张纸
如果产品一次从纸盘中拾起多张纸,请尝试以下解决方案。
1. 从纸盘中取出纸叠,将其弯曲并旋转 180 度,然后将其翻转过来。 请勿展开纸张。 将纸叠放回纸
盘中。
2. 请在本产品上仅使用符合 HP 规格的纸张。
3. 使用无皱、无折痕或未受损的纸张。如有必要,使用不同纸包中的纸张。
4. 确保纸盘未装得太满。如果纸盘装得太满,请从中取出整叠纸,将纸叠弄平,然后再将部分纸装到
纸盘中。
5. 确保已根据纸张尺寸正确调整了纸盘中的纸张导板。将导板调整到纸盘中的适当凹进。
6. 确保打印环境处于建议的规格范围内。
文档进纸器卡纸、倾斜或抽取多张纸
注: 此信息仅适用于 MFP 产品。
● 该原件上可能有附着物,例如,原件上可能有必须去掉的钉书针或自粘便条。
● 检查所有滚筒是否安装到位,以及滚筒挡板和文档进纸器内的盖板是否已经合上。
● 确保上面的文档进纸器盖板已合上。
● 可能未正确放置纸张。放直纸张并调整纸张导板,使纸叠居中。
● 纸张导板必须与纸叠的侧面接触才能正常工作。确保纸叠没有弯曲,且导板紧贴着纸叠。
ZHCN 产品不拾纸或进纸错误 89
● 文档进纸器进纸盘或出纸盘中的纸张数超过了最大纸张数。确保纸叠低于进纸盘中的导板,并从出
纸槽中取出打印页。
● 确保送纸道没有纸张碎片、订书钉、曲别针或其它碎屑。
● 清洁或更换文档进纸器的滚筒和分隔垫。使用压缩空气或清洁的无绒布蘸温水清洁。如果还是出
现进纸错误,请更换滚筒。
● 在产品控制面板的主屏幕中,滚动至耗材按钮并轻触。检查文档进纸器套件的状态,必要时将其更
换。
清洁文档进纸器中的拾纸轮和分隔垫
如果文档进纸器遇到纸张处理问题,例如卡纸或多页进纸,请清洁文档进纸器的拾纸轮和分隔垫。
1. 提起文档进纸器进纸盘。
90 第 9 章 解决问题 ZHCN
2. 使用蘸水的无绒布擦拭拾纸轮和分隔垫,以消
除灰尘。
注意: 不要在产品的任何部分中使用研磨剂、
丙酮、苯、氨水、酒精或四氯化碳,它们可能
会损坏产品。不要将液体直接喷到玻璃板或压
板上。它们可能会渗入和损坏产品。
3. 合上文档进纸器进纸盘。
ZHCN 产品不拾纸或进纸错误 91
清除卡纸
卡纸位置
2
1
3
1 文档进纸器 请参阅第 93 页的清除文档进纸器中的卡纸。
2 碳粉盒区域和出纸槽 请参阅“第 95 页的清除碳粉盒区域中卡住的纸张”
和“第 97 页的清除出纸槽中的卡纸”。
3 双面打印区域 请参阅第 100 页的清除双面打印器中的卡纸。
频繁发生或重复发生卡纸现象?
请按照以下步骤操作,解决频繁出现卡纸的问题。如果第一个步骤不能解决此问题,请继续执行下一步
操作,直到您解决该问题。
1. 如果纸张卡在产品中,请清除卡纸,然后打印配置页以测试产品。
2. 检查是否已在产品控制面板上将纸盘配置为正确的纸张尺寸和类型。调整纸张设置(如有必要)。
a. 在产品控制面板上,按下或轻触设置 按钮。
b. 打开系统设置菜单。
c. 打开纸张设置菜单。
d. 从列表中选择纸盘。
e. 选择纸张类型,然后选择纸盘中所装纸张的类型。
f. 选择纸张尺寸,然后选择纸盘中所装纸张的尺寸。
3. 关闭产品,等候 30 秒钟,然后再次打开产品。
92 第 9 章 解决问题 ZHCN
4. 打印清洁页以清除产品内部的多余碳粉。
a. 在产品控制面板上,按下或轻触设置 按钮。
b. 打开维修菜单。
c. 选择清洁页。
d. 在出现提示时,装入普通纸或 A4 纸。
e. 轻触确定按钮以开始清洁过程。
产品先打印一面,然后提示从出纸槽中取出纸,再保持相同方向将纸重新装入纸盘 1。等待此
过程结束。丢弃打印的页面。
5. 打印配置页以检查产品。
a. 在产品控制面板上,按下或轻触设置 按钮。
b. 打开报告菜单。
c. 选择配置报告。
如果这些步骤都无法解决该问题,产品可能需要维修。请与 HP 客户支持部门联系。
清除文档进纸器中的卡纸
产品控制面板上显示文档进纸器卡纸消息。
1. 从文档进纸器的进纸盘中取出所有未送入产品
的松散纸张。
2. 取出进纸盘区域内可看到的所有卡纸。用双手
慢慢拉出卡纸,以免撕破纸张。
ZHCN 清除卡纸 93
3. 提起文档进纸器进纸盘。
4. 提起文档进纸器中的卡纸检查盖。
5. 从盖板下面取出所有卡纸。
94 第 9 章 解决问题 ZHCN
6. 关闭卡纸检查盖。
7. 合上文档进纸器进纸盘。
清除碳粉盒区域中卡住的纸张
产品控制面板上显示碳粉盒区域卡纸消息。
注: 对于 dw 型号,将有一则动画显示控制面板上所示的卡纸清除过程。
1. 提起扫描仪组件。
ZHCN 清除卡纸 95
2. 打开顶盖。
3. 卸下碳粉盒。
4. 取出碳粉盒区域的任何卡纸。使用双手取出卡
纸,以免撕破纸张。
96 第 9 章 解决问题 ZHCN
5. 重新插入碳粉盒。
6. 合上顶盖。
7. 放下扫描仪组件。
8. 如果控制面板上仍显示错误信息,按下或轻触
OK 将之清除。
清除出纸槽中的卡纸
产品控制面板上会显示出纸槽卡纸消息。
注: 对于 dw 型号,将有一则动画显示控制面板上所示的卡纸清除过程。
ZHCN 清除卡纸 97
1. 提起扫描仪组件。
2. 打开顶盖。
3. 拉出绿色弹片,以松开卡纸检查盖。
98 第 9 章 解决问题 ZHCN
4. 取出所有卡纸。
5. 关闭卡纸检查盖。
6. 合上顶盖。
ZHCN 清除卡纸 99
7. 放下扫描仪组件。
8. 如果控制面板上仍显示错误信息,按下或轻触
OK 将之清除。
清除双面打印器中的卡纸
产品控制面板上显示双面打印区域卡纸消息。
注: 对于 dw 型号,将有一则动画显示控制面板上所示的卡纸清除过程。
1. 打开后挡盖。
100 第 9 章 解决问题 ZHCN
2. 取出双面打印区域中的所有卡纸。使用双手取
出卡纸,以免撕破纸张。
3. 合上后挡盖。
4. 如果控制面板上仍显示错误信息,按下或轻触
OK 将之清除。
ZHCN 清除卡纸 101
改善打印质量
● 使用不同软件程序打印
● 设置打印作业的纸张类型设置
● 检查碳粉盒状态
● 清洁产品
● 检查碳粉盒是否损坏
● 检查纸张和打印环境
● 检查其它打印作业设置
● 尝试不同的打印驱动程序
使用不同软件程序打印
尝试通过不同的软件程序打印作业。如果页面打印正确,则可能是您正在从中打印的软件程序有问题。
设置打印作业的纸张类型设置
如果从软件程序中进行打印,而页面有以下任何问题,请检查纸张类型设置:
● 涂污的打印件
● 打印结果不清楚
● 深色打印件
● 卷曲纸张
● 有散开的点状碳粉
● 松散的碳粉
● 有几个微小的区域缺少碳粉
检查纸张类型设置 (Windows)
1. 从软件程序中,选择打印选项。
2. 选择产品,然后单击属性或首选项按钮。
3. 单击纸张/质量选项卡。
4. 从介质: 下拉列表中,选择正确的纸张类型。
5. 单击确定按钮以关闭文档属性对话框。在打印对话框中,单击确定按钮以打印作业。
检查纸张类型设置 (OS X)
1. 单击文件菜单,然后单击打印选项。
2. 选择本产品。
3. 单击显示详细信息,然后单击介质质量菜单或纸张/质量菜单。
102 第 9 章 解决问题 ZHCN
4. 从介质类型下拉列表中选择一种类型。
5. 单击打印按钮。
检查碳粉盒状态
检查耗材状态页中的以下信息:
● 估计的碳粉盒剩余寿命百分比
● 大概剩余页数
● HP 碳粉盒的部件号
● 已打印页数
按照下列步骤打印耗材状态页:
LCD 控制面板
1. 在产品控制面板上,按下设置 按钮。
2. 打开以下菜单:
● 报告
● 耗材状态
3. 使用箭头按钮选择打印耗材状态页,然后按下确定按钮。
触摸屏控制面板
1. 在产品控制面板的主页屏幕上,轻触耗材 按钮。
2. 轻触报告按钮以打印耗材状态页。
清洁产品
打印清洁页
LCD 控制面板
1. 在产品控制面板上,按下设置 按钮。
2. 打开维修菜单。
3. 使用箭头按钮选择清洁模式选项,然后按下确定按钮。
产品先打印一面,然后提示从出纸槽中取出纸,再保持相同方向将纸重新装入纸盘 1。等待此过程
结束。丢弃打印的页面。
触摸屏控制面板
1. 从产品控制面板上的主页屏幕中,轻触设置 按钮。
2. 轻触维修菜单。
3. 轻触清洁页按钮。
ZHCN 改善打印质量 103
4. 在出现提示时,装入普通纸或 A4 纸。
5. 轻触确定按钮以开始清洁过程。
产品先打印一面,然后提示从出纸槽中取出纸,再保持相同方向将纸重新装入纸盘 1。等待此过程
结束。丢弃打印的页面。
检查扫描仪玻璃板上是否有灰尘和污渍
随着时间的推移,碎屑颗粒可能会聚集到扫描仪玻璃板和白色塑料衬底上,这可能会影响性能。按以下
过程清洁扫描仪。
1. 按电源按钮以关闭产品,然后从电源插座拔下电源线。
2. 打开扫描仪盖板。
3. 使用蘸有不含研磨料的玻璃清洁剂的软布或海绵清洁扫描仪盖板下的扫描仪玻璃板和白色塑料衬
底。
注意: 不要在产品的任何部分中使用研磨剂、丙酮、苯、氨水、酒精或四氯化碳,它们可能会损坏
产品。不要将液体直接喷到玻璃板或压板上。它们可能会渗入和损坏产品。
4. 用软皮或纤维海绵擦干玻璃板和白色塑料部分以免出现污迹。
5. 将电源线连接至电源插座,然后按电源按钮以打开产品电源。
检查碳粉盒是否损坏
1. 从产品中取出碳粉盒,然后检查是否已取下密封胶带。
2. 抓住碳粉盒的两侧,轻摇碳粉盒,使碳粉分布均匀。
3. 检查内存芯片是否损坏。
4. 检查碳粉盒上成像鼓的表面。
注意: 不要触摸碳粉盒上的滚筒(成像鼓)。如果成像鼓上有手印,将影响打印质量。
● 如果发现成像鼓上有任何刮痕、指印或其它受损迹象,请更换碳粉盒。
● 如果成像鼓未受损,请轻轻地摇动碳粉盒几下,然后重新装入它。
5. 打印几页,看看这些步骤是否已解决问题。
检查纸张和打印环境
使用符合 HP 规格的纸张
如果遇到以下任何问题,请换用其它纸张:
● 打印颜色太浅或部分区域看上去褪色。
● 打印页面上出现碳粉斑点。
● 打印页面上出现碳粉污迹。
104 第 9 章 解决问题 ZHCN
● 打印字符似乎变形。
● 打印的页面卷曲。
始终使用其类型和重量受本产品支持的纸张。此外,选择纸张时请遵循以下准则:
● 确保纸张质量优良,无划损、缺口、破损、污点、浮粒、灰尘、折皱、脱墨、订书钉和卷曲边。
● 使用以前未打印过的纸张。
● 使用激光打印机专用纸张。请勿使用仅适合喷墨打印机的纸张。
● 不要使用粗糙的纸张。一般而言,使用的纸张越光滑,打印质量就越好。
检查产品所处的环境
确认在产品的《保修和法律指南》中列出的环境规格内运行本产品。
检查其它打印作业设置
从软件程序进行打印时,按以下这些步骤,通过调整其它打印驱动程序设置尝试解决问题。
检查经济模式设置
HP 建议不要一直使用经济模式。如果始终使用经济模式,则碳粉使用时间可能要比碳粉盒中机械部件的
寿命还要长。如果打印质量开始降低到无法接受的程度,请考虑更换碳粉盒。
注: PCL 6 打印驱动程序(适用于 Windows)提供此功能。如果使用的不是该驱动程序,则可通过 HP 内
嵌式 Web 服务器启用此功能。
如果整个页面太暗或太亮,请执行这些操作步骤。
1. 从软件程序中,选择打印选项。
2. 选择产品,然后单击属性或首选项按钮。
3. 单击纸张/质量选项卡,找到打印质量区域。
4. 如果整个页面太暗,请使用这些设置:
● 选择 600 dpi 选项。
● 选中经济模式复选框以启用该功能。
如果整个页面太亮,请使用这些设置:
● 选择 FastRes 1200 选项。
● 清除经济模式复选框以禁用该功能。
5. 单击确定按钮以关闭文档属性对话框。在打印对话框中,单击确定按钮以打印作业。
尝试不同的打印驱动程序
如果您正使用软件程序打印,且打印的页面有多余的图形线条、缺失的文本、错误的格式或替换的字体
等问题,请尝试使用其他打印驱动程序。
从 HP 网站下载以下任何驱动程序: www.hp.com/support/ljMFPM225, www.hp.com/support/ljMFPM226。
ZHCN 改善打印质量 105
HP PCL 6 驱动程序 ● 在产品 CD 上作为默认驱动程序提供。此驱动程序将自动安装,除非您
选择其他驱动程序。
● 建议用于所有 Windows 环境
● 为大多数用户提供了整体最佳打印速度、打印质量以及产品功能
● 按照 Windows 图形设备接口 (GDI) 规范开发,以便在 Windows 环境中实
现最佳打印速度
● 可能与基于 PCL 5 的第三方软件程序和自定义软件程序不完全兼容
HP UPD PS 驱动程序 ● 建议用于通过 Adobe® 软件程序或其它图形密集程度高的软件程序执
行的打印
● 为从 postscript 仿真打印提供所需的支持,或者为获得 postscript flash
字体支持提供支持
HP UPD PCL 5 ● 建议用于 Windows 环境中的一般办公打印
● 与以前的 PCL 版本或早期型号的 HP LaserJet 产品兼容
● 是从第三方软件程序或自定义软件程序进行打印的最佳选择
● 是在混合环境中使用时的最佳选择,此类环境要求将产品设置为 PCL 5
(UNIX、 Linux、大型机)
● 适用于公司 Windows 环境,提供一个驱动程序供多种产品型号使用
● 是从移动 Windows 计算机打印到多种产品型号时的首选驱动程序
HP UPD PCL 6 ● 建议用于所有 Windows 环境中的打印
● 为大多数用户提供总体最佳速度、打印质量和打印机功能支持
● 按照 Windows 图形设备接口 (GDI) 规范进行开发,从而在 Windows 环境
中获得最佳速度
● 可能与基于 PCL 5 的第三方软件程序和自定义软件程序不完全兼容
106 第 9 章 解决问题 ZHCN
改进复印和扫描质量
检查扫描仪玻璃板上是否有灰尘和污渍
随着时间的推移,碎屑颗粒可能会聚集到扫描仪玻璃板和白色塑料衬底上,这可能会影响性能。按以下
过程清洁扫描仪。
1. 按电源按钮以关闭产品,然后从电源插座拔下电源线。
2. 打开扫描仪盖板。
3. 使用蘸有不含研磨料的玻璃清洁剂的软布或海绵清洁扫描仪盖板下的扫描仪玻璃板和白色塑料衬
底。
注意: 不要在产品的任何部分中使用研磨剂、丙酮、苯、氨水、酒精或四氯化碳,它们可能会损坏
产品。不要将液体直接喷到玻璃板或压板上。它们可能会渗入和损坏产品。
4. 用软皮或纤维海绵擦干玻璃板和白色塑料部分以免出现污迹。
5. 将电源线连接至电源插座,然后按电源按钮以打开产品电源。
检查纸张设置
1. 在产品控制面板上,按下或轻触设置 按钮。
2. 打开系统设置菜单。
3. 打开纸张设置菜单。
4. 从列表中选择纸盘。
5. 选择纸张类型,然后选择纸盘中所装纸张的类型。
6. 选择纸张尺寸,然后选择纸盘中所装纸张的尺寸。
针对文本或图片优化
可使用以下复印质量设置:
● 自动选择: 如果对复印质量要求不高,则可以使用此设置。此项为默认设置。
● 混合: 对同时包含文本和图形的文档使用此设置。
● 文本: 对所含内容大部分是文本的文档使用此设置。
● 图片: 对所含内容大部分是图形的文档使用此设置。
LCD 控制面板
1. 根据产品上的指示灯将文档装入扫描仪玻璃板上。
2. 在产品控制面板上,按下复印菜单 按钮。
3. 选择优化菜单。
4. 使用箭头按钮滚动浏览选项,然后按下确定按钮选择选项。
5. 轻触开始复印 按钮开始复印。
ZHCN 改进复印和扫描质量 107
触摸屏控制面板
1. 根据产品上的指示灯将文档装入扫描仪玻璃板上。
2. 在产品控制面板的主页屏幕上,轻触复印按钮。
3. 轻触设置按钮,然后滚动查看并轻触优化按钮。轻触箭头按钮浏览选项,然后轻触选项以选中它。
4. 轻触开始复印按钮开始复印。
边到边复印
本产品不能进行完全的边到边打印。页面周围有 4 毫米的不可打印页边。
打印或扫描带裁剪边文档的考虑事项:
● 如果原件尺寸小于输出的复印件尺寸,请移动原件,使其与扫描仪上的图标指示的边角相距 4 毫
米。在这个位置上重新复印或扫描。
● 当原件尺寸是您想要的输出复印件尺寸时,请使用缩小/放大功能减小图像尺寸,以使复印件不被
裁剪。
清洁文档进纸器中的拾纸轮和分隔垫
如果文档进纸器遇到纸张处理问题,例如卡纸或多页进纸,请清洁文档进纸器的拾纸轮和分隔垫。
1. 提起文档进纸器进纸盘。
108 第 9 章 解决问题 ZHCN
2. 使用蘸水的无绒布擦拭拾纸轮和分隔垫,以消
除灰尘。
注意: 不要在产品的任何部分中使用研磨剂、
丙酮、苯、氨水、酒精或四氯化碳,它们可能
会损坏产品。不要将液体直接喷到玻璃板或压
板上。它们可能会渗入和损坏产品。
3. 合上文档进纸器进纸盘。
ZHCN 改进复印和扫描质量 109
改进传真图像质量
● 检查扫描仪玻璃板是否变脏或出现污迹
● 检查发送传真分辨率设置
● 检查亮度/暗度设置
● 检查错误纠正设置
● 检查适合页面设置
● 清洁文档进纸器中的拾纸轮和分隔垫
● 发送到不同的传真机
● 检查发件人的传真机
检查扫描仪玻璃板是否变脏或出现污迹
随着时间的推移,碎屑颗粒可能会聚集到扫描仪玻璃板和白色塑料衬底上,这可能会影响性能。按以下
过程清洁扫描仪。
1. 按电源按钮以关闭产品,然后从电源插座拔下电源线。
2. 打开扫描仪盖板。
3. 使用蘸有无腐蚀性玻璃清洁剂的软布或海绵清洁扫描仪玻璃板、文档进纸器条带及白色塑料衬底。
注意: 不要在产品的任何部分中使用研磨剂、丙酮、苯、氨水、酒精或四氯化碳,它们可能会损坏
产品。不要将液体直接喷到玻璃板或压板上。它们可能会渗入和损坏产品。
4. 用软皮或纤维海绵擦干玻璃板和白色塑料部分以免出现污迹。
5. 合上扫描仪盖板。
6. 将电源线连接至电源插座,然后按电源按钮以打开产品电源。
检查发送传真分辨率设置
1. 在产品控制面板上,按下或轻触设置 按钮。
2. 选择传真设置。
3. 选择高级设置,然后选择传真分辨率。
4. 选择分辨率设置,然后轻触确定。
检查亮度/暗度设置
如果传真输出过浅或过深,请检查亮度/暗度设置,确保其适合传真作业。
1. 在产品控制面板上,按下或轻触设置 按钮。
2. 选择传真设置,然后选择高级设置。
3. 选择调淡/加深,然后调整您的传真作业的设置。
110 第 9 章 解决问题 ZHCN
检查错误纠正设置
通常,本产品将在发送或接收传真的同时监控电话线路上的信号。如果本产品在传输期间检测到错误,
并且错误纠正设置为开,则本产品可以请求重新发送部分传真。错误纠正的出厂默认设置为开。
仅当无法发送或接收传真并且可以容忍传输中出现错误时才能关闭纠错功能。当您试图向国外发传真
或接收国外发来的传真时,或使用的是卫星电话连接时,关闭该设置可能会有用。
1. 在产品控制面板上,按下或轻触设置 按钮。
2. 选择服务,然后选择传真服务。
3. 选择错误纠正,然后选择开。
检查适合页面设置
如果产品打印传真作业时超出了页面,则通过产品控制面板开启适合页面功能。
注: 确保默认纸张尺寸设置与纸盘中装入的纸张尺寸一致。
1. 在产品控制面板上,按下或轻触设置 按钮。
2. 选择传真设置,然后选择高级设置。
3. 选择适合页面,然后选择开。
清洁文档进纸器中的拾纸轮和分隔垫
如果文档进纸器遇到纸张处理问题,例如卡纸或多页进纸,请清洁文档进纸器的拾纸轮和分隔垫。
1. 提起文档进纸器进纸盘。
ZHCN 改进传真图像质量 111
2. 使用蘸水的无绒布擦拭拾纸轮和分隔垫,以消
除灰尘。
注意: 不要在产品的任何部分中使用研磨剂、
丙酮、苯、氨水、酒精或四氯化碳,它们可能
会损坏产品。不要将液体直接喷到玻璃板或压
板上。它们可能会渗入和损坏产品。
3. 合上文档进纸器进纸盘。
发送到不同的传真机
将传真作业发送到不同的传真机以查看其它传真机能否成功收到传真作业。
● 如果其他传真机成功地收到传真,请检查连接和原接收传真机上的设置。
● 如果其他传真机未能成功地收到传真,请检查您的产品上的传真设置。如果传真仍不成功,则可能
电话线路上有干扰。尝试稍候重新发送传真。
检查发件人的传真机
请发件人调深发送传真所用机器的对比度设置,然后重新发送传真。
如果收到的传真质量仍然较差,请检查您的产品上的传真设置。
112 第 9 章 解决问题 ZHC
● 产品不拾纸
● 产品一次拾起多张纸
● 文档进纸器卡纸、 倾斜或抽取多张纸
● 清洁文档进纸器中的拾纸轮和分隔垫
产品不拾纸
如果产品不从纸盘中拾纸,请尝试以下解决方案。
1. 打开产品,取出所有卡纸。
2. 将适合作业的正确尺寸的纸张装入纸盘。
3. 确保已在产品控制面板上正确设置纸张尺寸和类型。
4. 确保已根据纸张尺寸正确调整了纸盘中的纸张导板。将导板调整到纸盘中的适当凹进。
5. 检查产品控制面板,看看产品是否在等待您确认手动进纸提示。装上纸,然后继续。
6. 纸盘上的滚筒可能已受到污染。用蘸了温水的无绒软布清洁辊筒。
产品一次拾起多张纸
如果产品一次从纸盘中拾起多张纸,请尝试以下解决方案。
1. 从纸盘中取出纸叠,将其弯曲并旋转 180 度,然后将其翻转过来。 请勿展开纸张。 将纸叠放回纸
盘中。
2. 请在本产品上仅使用符合 HP 规格的纸张。
3. 使用无皱、无折痕或未受损的纸张。如有必要,使用不同纸包中的纸张。
4. 确保纸盘未装得太满。如果纸盘装得太满,请从中取出整叠纸,将纸叠弄平,然后再将部分纸装到
纸盘中。
5. 确保已根据纸张尺寸正确调整了纸盘中的纸张导板。将导板调整到纸盘中的适当凹进。
6. 确保打印环境处于建议的规格范围内。
文档进纸器卡纸、倾斜或抽取多张纸
注: 此信息仅适用于 MFP 产品。
● 该原件上可能有附着物,例如,原件上可能有必须去掉的钉书针或自粘便条。
● 检查所有滚筒是否安装到位,以及滚筒挡板和文档进纸器内的盖板是否已经合上。
● 确保上面的文档进纸器盖板已合上。
● 可能未正确放置纸张。放直纸张并调整纸张导板,使纸叠居中。
● 纸张导板必须与纸叠的侧面接触才能正常工作。确保纸叠没有弯曲,且导板紧贴着纸叠。
ZHCN 产品不拾纸或进纸错误 89
● 文档进纸器进纸盘或出纸盘中的纸张数超过了最大纸张数。确保纸叠低于进纸盘中的导板,并从出
纸槽中取出打印页。
● 确保送纸道没有纸张碎片、订书钉、曲别针或其它碎屑。
● 清洁或更换文档进纸器的滚筒和分隔垫。使用压缩空气或清洁的无绒布蘸温水清洁。如果还是出
现进纸错误,请更换滚筒。
● 在产品控制面板的主屏幕中,滚动至耗材按钮并轻触。检查文档进纸器套件的状态,必要时将其更
换。
清洁文档进纸器中的拾纸轮和分隔垫
如果文档进纸器遇到纸张处理问题,例如卡纸或多页进纸,请清洁文档进纸器的拾纸轮和分隔垫。
1. 提起文档进纸器进纸盘。
90 第 9 章 解决问题 ZHCN
2. 使用蘸水的无绒布擦拭拾纸轮和分隔垫,以消
除灰尘。
注意: 不要在产品的任何部分中使用研磨剂、
丙酮、苯、氨水、酒精或四氯化碳,它们可能
会损坏产品。不要将液体直接喷到玻璃板或压
板上。它们可能会渗入和损坏产品。
3. 合上文档进纸器进纸盘。
ZHCN 产品不拾纸或进纸错误 91
清除卡纸
卡纸位置
2
1
3
1 文档进纸器 请参阅第 93 页的清除文档进纸器中的卡纸。
2 碳粉盒区域和出纸槽 请参阅“第 95 页的清除碳粉盒区域中卡住的纸张”
和“第 97 页的清除出纸槽中的卡纸”。
3 双面打印区域 请参阅第 100 页的清除双面打印器中的卡纸。
频繁发生或重复发生卡纸现象?
请按照以下步骤操作,解决频繁出现卡纸的问题。如果第一个步骤不能解决此问题,请继续执行下一步
操作,直到您解决该问题。
1. 如果纸张卡在产品中,请清除卡纸,然后打印配置页以测试产品。
2. 检查是否已在产品控制面板上将纸盘配置为正确的纸张尺寸和类型。调整纸张设置(如有必要)。
a. 在产品控制面板上,按下或轻触设置 按钮。
b. 打开系统设置菜单。
c. 打开纸张设置菜单。
d. 从列表中选择纸盘。
e. 选择纸张类型,然后选择纸盘中所装纸张的类型。
f. 选择纸张尺寸,然后选择纸盘中所装纸张的尺寸。
3. 关闭产品,等候 30 秒钟,然后再次打开产品。
92 第 9 章 解决问题 ZHCN
4. 打印清洁页以清除产品内部的多余碳粉。
a. 在产品控制面板上,按下或轻触设置 按钮。
b. 打开维修菜单。
c. 选择清洁页。
d. 在出现提示时,装入普通纸或 A4 纸。
e. 轻触确定按钮以开始清洁过程。
产品先打印一面,然后提示从出纸槽中取出纸,再保持相同方向将纸重新装入纸盘 1。等待此
过程结束。丢弃打印的页面。
5. 打印配置页以检查产品。
a. 在产品控制面板上,按下或轻触设置 按钮。
b. 打开报告菜单。
c. 选择配置报告。
如果这些步骤都无法解决该问题,产品可能需要维修。请与 HP 客户支持部门联系。
清除文档进纸器中的卡纸
产品控制面板上显示文档进纸器卡纸消息。
1. 从文档进纸器的进纸盘中取出所有未送入产品
的松散纸张。
2. 取出进纸盘区域内可看到的所有卡纸。用双手
慢慢拉出卡纸,以免撕破纸张。
ZHCN 清除卡纸 93
3. 提起文档进纸器进纸盘。
4. 提起文档进纸器中的卡纸检查盖。
5. 从盖板下面取出所有卡纸。
94 第 9 章 解决问题 ZHCN
6. 关闭卡纸检查盖。
7. 合上文档进纸器进纸盘。
清除碳粉盒区域中卡住的纸张
产品控制面板上显示碳粉盒区域卡纸消息。
注: 对于 dw 型号,将有一则动画显示控制面板上所示的卡纸清除过程。
1. 提起扫描仪组件。
ZHCN 清除卡纸 95
2. 打开顶盖。
3. 卸下碳粉盒。
4. 取出碳粉盒区域的任何卡纸。使用双手取出卡
纸,以免撕破纸张。
96 第 9 章 解决问题 ZHCN
5. 重新插入碳粉盒。
6. 合上顶盖。
7. 放下扫描仪组件。
8. 如果控制面板上仍显示错误信息,按下或轻触
OK 将之清除。
清除出纸槽中的卡纸
产品控制面板上会显示出纸槽卡纸消息。
注: 对于 dw 型号,将有一则动画显示控制面板上所示的卡纸清除过程。
ZHCN 清除卡纸 97
1. 提起扫描仪组件。
2. 打开顶盖。
3. 拉出绿色弹片,以松开卡纸检查盖。
98 第 9 章 解决问题 ZHCN
4. 取出所有卡纸。
5. 关闭卡纸检查盖。
6. 合上顶盖。
ZHCN 清除卡纸 99
7. 放下扫描仪组件。
8. 如果控制面板上仍显示错误信息,按下或轻触
OK 将之清除。
清除双面打印器中的卡纸
产品控制面板上显示双面打印区域卡纸消息。
注: 对于 dw 型号,将有一则动画显示控制面板上所示的卡纸清除过程。
1. 打开后挡盖。
100 第 9 章 解决问题 ZHCN
2. 取出双面打印区域中的所有卡纸。使用双手取
出卡纸,以免撕破纸张。
3. 合上后挡盖。
4. 如果控制面板上仍显示错误信息,按下或轻触
OK 将之清除。
ZHCN 清除卡纸 101
改善打印质量
● 使用不同软件程序打印
● 设置打印作业的纸张类型设置
● 检查碳粉盒状态
● 清洁产品
● 检查碳粉盒是否损坏
● 检查纸张和打印环境
● 检查其它打印作业设置
● 尝试不同的打印驱动程序
使用不同软件程序打印
尝试通过不同的软件程序打印作业。如果页面打印正确,则可能是您正在从中打印的软件程序有问题。
设置打印作业的纸张类型设置
如果从软件程序中进行打印,而页面有以下任何问题,请检查纸张类型设置:
● 涂污的打印件
● 打印结果不清楚
● 深色打印件
● 卷曲纸张
● 有散开的点状碳粉
● 松散的碳粉
● 有几个微小的区域缺少碳粉
检查纸张类型设置 (Windows)
1. 从软件程序中,选择打印选项。
2. 选择产品,然后单击属性或首选项按钮。
3. 单击纸张/质量选项卡。
4. 从介质: 下拉列表中,选择正确的纸张类型。
5. 单击确定按钮以关闭文档属性对话框。在打印对话框中,单击确定按钮以打印作业。
检查纸张类型设置 (OS X)
1. 单击文件菜单,然后单击打印选项。
2. 选择本产品。
3. 单击显示详细信息,然后单击介质质量菜单或纸张/质量菜单。
102 第 9 章 解决问题 ZHCN
4. 从介质类型下拉列表中选择一种类型。
5. 单击打印按钮。
检查碳粉盒状态
检查耗材状态页中的以下信息:
● 估计的碳粉盒剩余寿命百分比
● 大概剩余页数
● HP 碳粉盒的部件号
● 已打印页数
按照下列步骤打印耗材状态页:
LCD 控制面板
1. 在产品控制面板上,按下设置 按钮。
2. 打开以下菜单:
● 报告
● 耗材状态
3. 使用箭头按钮选择打印耗材状态页,然后按下确定按钮。
触摸屏控制面板
1. 在产品控制面板的主页屏幕上,轻触耗材 按钮。
2. 轻触报告按钮以打印耗材状态页。
清洁产品
打印清洁页
LCD 控制面板
1. 在产品控制面板上,按下设置 按钮。
2. 打开维修菜单。
3. 使用箭头按钮选择清洁模式选项,然后按下确定按钮。
产品先打印一面,然后提示从出纸槽中取出纸,再保持相同方向将纸重新装入纸盘 1。等待此过程
结束。丢弃打印的页面。
触摸屏控制面板
1. 从产品控制面板上的主页屏幕中,轻触设置 按钮。
2. 轻触维修菜单。
3. 轻触清洁页按钮。
ZHCN 改善打印质量 103
4. 在出现提示时,装入普通纸或 A4 纸。
5. 轻触确定按钮以开始清洁过程。
产品先打印一面,然后提示从出纸槽中取出纸,再保持相同方向将纸重新装入纸盘 1。等待此过程
结束。丢弃打印的页面。
检查扫描仪玻璃板上是否有灰尘和污渍
随着时间的推移,碎屑颗粒可能会聚集到扫描仪玻璃板和白色塑料衬底上,这可能会影响性能。按以下
过程清洁扫描仪。
1. 按电源按钮以关闭产品,然后从电源插座拔下电源线。
2. 打开扫描仪盖板。
3. 使用蘸有不含研磨料的玻璃清洁剂的软布或海绵清洁扫描仪盖板下的扫描仪玻璃板和白色塑料衬
底。
注意: 不要在产品的任何部分中使用研磨剂、丙酮、苯、氨水、酒精或四氯化碳,它们可能会损坏
产品。不要将液体直接喷到玻璃板或压板上。它们可能会渗入和损坏产品。
4. 用软皮或纤维海绵擦干玻璃板和白色塑料部分以免出现污迹。
5. 将电源线连接至电源插座,然后按电源按钮以打开产品电源。
检查碳粉盒是否损坏
1. 从产品中取出碳粉盒,然后检查是否已取下密封胶带。
2. 抓住碳粉盒的两侧,轻摇碳粉盒,使碳粉分布均匀。
3. 检查内存芯片是否损坏。
4. 检查碳粉盒上成像鼓的表面。
注意: 不要触摸碳粉盒上的滚筒(成像鼓)。如果成像鼓上有手印,将影响打印质量。
● 如果发现成像鼓上有任何刮痕、指印或其它受损迹象,请更换碳粉盒。
● 如果成像鼓未受损,请轻轻地摇动碳粉盒几下,然后重新装入它。
5. 打印几页,看看这些步骤是否已解决问题。
检查纸张和打印环境
使用符合 HP 规格的纸张
如果遇到以下任何问题,请换用其它纸张:
● 打印颜色太浅或部分区域看上去褪色。
● 打印页面上出现碳粉斑点。
● 打印页面上出现碳粉污迹。
104 第 9 章 解决问题 ZHCN
● 打印字符似乎变形。
● 打印的页面卷曲。
始终使用其类型和重量受本产品支持的纸张。此外,选择纸张时请遵循以下准则:
● 确保纸张质量优良,无划损、缺口、破损、污点、浮粒、灰尘、折皱、脱墨、订书钉和卷曲边。
● 使用以前未打印过的纸张。
● 使用激光打印机专用纸张。请勿使用仅适合喷墨打印机的纸张。
● 不要使用粗糙的纸张。一般而言,使用的纸张越光滑,打印质量就越好。
检查产品所处的环境
确认在产品的《保修和法律指南》中列出的环境规格内运行本产品。
检查其它打印作业设置
从软件程序进行打印时,按以下这些步骤,通过调整其它打印驱动程序设置尝试解决问题。
检查经济模式设置
HP 建议不要一直使用经济模式。如果始终使用经济模式,则碳粉使用时间可能要比碳粉盒中机械部件的
寿命还要长。如果打印质量开始降低到无法接受的程度,请考虑更换碳粉盒。
注: PCL 6 打印驱动程序(适用于 Windows)提供此功能。如果使用的不是该驱动程序,则可通过 HP 内
嵌式 Web 服务器启用此功能。
如果整个页面太暗或太亮,请执行这些操作步骤。
1. 从软件程序中,选择打印选项。
2. 选择产品,然后单击属性或首选项按钮。
3. 单击纸张/质量选项卡,找到打印质量区域。
4. 如果整个页面太暗,请使用这些设置:
● 选择 600 dpi 选项。
● 选中经济模式复选框以启用该功能。
如果整个页面太亮,请使用这些设置:
● 选择 FastRes 1200 选项。
● 清除经济模式复选框以禁用该功能。
5. 单击确定按钮以关闭文档属性对话框。在打印对话框中,单击确定按钮以打印作业。
尝试不同的打印驱动程序
如果您正使用软件程序打印,且打印的页面有多余的图形线条、缺失的文本、错误的格式或替换的字体
等问题,请尝试使用其他打印驱动程序。
从 HP 网站下载以下任何驱动程序: www.hp.com/support/ljMFPM225, www.hp.com/support/ljMFPM226。
ZHCN 改善打印质量 105
HP PCL 6 驱动程序 ● 在产品 CD 上作为默认驱动程序提供。此驱动程序将自动安装,除非您
选择其他驱动程序。
● 建议用于所有 Windows 环境
● 为大多数用户提供了整体最佳打印速度、打印质量以及产品功能
● 按照 Windows 图形设备接口 (GDI) 规范开发,以便在 Windows 环境中实
现最佳打印速度
● 可能与基于 PCL 5 的第三方软件程序和自定义软件程序不完全兼容
HP UPD PS 驱动程序 ● 建议用于通过 Adobe® 软件程序或其它图形密集程度高的软件程序执
行的打印
● 为从 postscript 仿真打印提供所需的支持,或者为获得 postscript flash
字体支持提供支持
HP UPD PCL 5 ● 建议用于 Windows 环境中的一般办公打印
● 与以前的 PCL 版本或早期型号的 HP LaserJet 产品兼容
● 是从第三方软件程序或自定义软件程序进行打印的最佳选择
● 是在混合环境中使用时的最佳选择,此类环境要求将产品设置为 PCL 5
(UNIX、 Linux、大型机)
● 适用于公司 Windows 环境,提供一个驱动程序供多种产品型号使用
● 是从移动 Windows 计算机打印到多种产品型号时的首选驱动程序
HP UPD PCL 6 ● 建议用于所有 Windows 环境中的打印
● 为大多数用户提供总体最佳速度、打印质量和打印机功能支持
● 按照 Windows 图形设备接口 (GDI) 规范进行开发,从而在 Windows 环境
中获得最佳速度
● 可能与基于 PCL 5 的第三方软件程序和自定义软件程序不完全兼容
106 第 9 章 解决问题 ZHCN
改进复印和扫描质量
检查扫描仪玻璃板上是否有灰尘和污渍
随着时间的推移,碎屑颗粒可能会聚集到扫描仪玻璃板和白色塑料衬底上,这可能会影响性能。按以下
过程清洁扫描仪。
1. 按电源按钮以关闭产品,然后从电源插座拔下电源线。
2. 打开扫描仪盖板。
3. 使用蘸有不含研磨料的玻璃清洁剂的软布或海绵清洁扫描仪盖板下的扫描仪玻璃板和白色塑料衬
底。
注意: 不要在产品的任何部分中使用研磨剂、丙酮、苯、氨水、酒精或四氯化碳,它们可能会损坏
产品。不要将液体直接喷到玻璃板或压板上。它们可能会渗入和损坏产品。
4. 用软皮或纤维海绵擦干玻璃板和白色塑料部分以免出现污迹。
5. 将电源线连接至电源插座,然后按电源按钮以打开产品电源。
检查纸张设置
1. 在产品控制面板上,按下或轻触设置 按钮。
2. 打开系统设置菜单。
3. 打开纸张设置菜单。
4. 从列表中选择纸盘。
5. 选择纸张类型,然后选择纸盘中所装纸张的类型。
6. 选择纸张尺寸,然后选择纸盘中所装纸张的尺寸。
针对文本或图片优化
可使用以下复印质量设置:
● 自动选择: 如果对复印质量要求不高,则可以使用此设置。此项为默认设置。
● 混合: 对同时包含文本和图形的文档使用此设置。
● 文本: 对所含内容大部分是文本的文档使用此设置。
● 图片: 对所含内容大部分是图形的文档使用此设置。
LCD 控制面板
1. 根据产品上的指示灯将文档装入扫描仪玻璃板上。
2. 在产品控制面板上,按下复印菜单 按钮。
3. 选择优化菜单。
4. 使用箭头按钮滚动浏览选项,然后按下确定按钮选择选项。
5. 轻触开始复印 按钮开始复印。
ZHCN 改进复印和扫描质量 107
触摸屏控制面板
1. 根据产品上的指示灯将文档装入扫描仪玻璃板上。
2. 在产品控制面板的主页屏幕上,轻触复印按钮。
3. 轻触设置按钮,然后滚动查看并轻触优化按钮。轻触箭头按钮浏览选项,然后轻触选项以选中它。
4. 轻触开始复印按钮开始复印。
边到边复印
本产品不能进行完全的边到边打印。页面周围有 4 毫米的不可打印页边。
打印或扫描带裁剪边文档的考虑事项:
● 如果原件尺寸小于输出的复印件尺寸,请移动原件,使其与扫描仪上的图标指示的边角相距 4 毫
米。在这个位置上重新复印或扫描。
● 当原件尺寸是您想要的输出复印件尺寸时,请使用缩小/放大功能减小图像尺寸,以使复印件不被
裁剪。
清洁文档进纸器中的拾纸轮和分隔垫
如果文档进纸器遇到纸张处理问题,例如卡纸或多页进纸,请清洁文档进纸器的拾纸轮和分隔垫。
1. 提起文档进纸器进纸盘。
108 第 9 章 解决问题 ZHCN
2. 使用蘸水的无绒布擦拭拾纸轮和分隔垫,以消
除灰尘。
注意: 不要在产品的任何部分中使用研磨剂、
丙酮、苯、氨水、酒精或四氯化碳,它们可能
会损坏产品。不要将液体直接喷到玻璃板或压
板上。它们可能会渗入和损坏产品。
3. 合上文档进纸器进纸盘。
ZHCN 改进复印和扫描质量 109
改进传真图像质量
● 检查扫描仪玻璃板是否变脏或出现污迹
● 检查发送传真分辨率设置
● 检查亮度/暗度设置
● 检查错误纠正设置
● 检查适合页面设置
● 清洁文档进纸器中的拾纸轮和分隔垫
● 发送到不同的传真机
● 检查发件人的传真机
检查扫描仪玻璃板是否变脏或出现污迹
随着时间的推移,碎屑颗粒可能会聚集到扫描仪玻璃板和白色塑料衬底上,这可能会影响性能。按以下
过程清洁扫描仪。
1. 按电源按钮以关闭产品,然后从电源插座拔下电源线。
2. 打开扫描仪盖板。
3. 使用蘸有无腐蚀性玻璃清洁剂的软布或海绵清洁扫描仪玻璃板、文档进纸器条带及白色塑料衬底。
注意: 不要在产品的任何部分中使用研磨剂、丙酮、苯、氨水、酒精或四氯化碳,它们可能会损坏
产品。不要将液体直接喷到玻璃板或压板上。它们可能会渗入和损坏产品。
4. 用软皮或纤维海绵擦干玻璃板和白色塑料部分以免出现污迹。
5. 合上扫描仪盖板。
6. 将电源线连接至电源插座,然后按电源按钮以打开产品电源。
检查发送传真分辨率设置
1. 在产品控制面板上,按下或轻触设置 按钮。
2. 选择传真设置。
3. 选择高级设置,然后选择传真分辨率。
4. 选择分辨率设置,然后轻触确定。
检查亮度/暗度设置
如果传真输出过浅或过深,请检查亮度/暗度设置,确保其适合传真作业。
1. 在产品控制面板上,按下或轻触设置 按钮。
2. 选择传真设置,然后选择高级设置。
3. 选择调淡/加深,然后调整您的传真作业的设置。
110 第 9 章 解决问题 ZHCN
检查错误纠正设置
通常,本产品将在发送或接收传真的同时监控电话线路上的信号。如果本产品在传输期间检测到错误,
并且错误纠正设置为开,则本产品可以请求重新发送部分传真。错误纠正的出厂默认设置为开。
仅当无法发送或接收传真并且可以容忍传输中出现错误时才能关闭纠错功能。当您试图向国外发传真
或接收国外发来的传真时,或使用的是卫星电话连接时,关闭该设置可能会有用。
1. 在产品控制面板上,按下或轻触设置 按钮。
2. 选择服务,然后选择传真服务。
3. 选择错误纠正,然后选择开。
检查适合页面设置
如果产品打印传真作业时超出了页面,则通过产品控制面板开启适合页面功能。
注: 确保默认纸张尺寸设置与纸盘中装入的纸张尺寸一致。
1. 在产品控制面板上,按下或轻触设置 按钮。
2. 选择传真设置,然后选择高级设置。
3. 选择适合页面,然后选择开。
清洁文档进纸器中的拾纸轮和分隔垫
如果文档进纸器遇到纸张处理问题,例如卡纸或多页进纸,请清洁文档进纸器的拾纸轮和分隔垫。
1. 提起文档进纸器进纸盘。
ZHCN 改进传真图像质量 111
2. 使用蘸水的无绒布擦拭拾纸轮和分隔垫,以消
除灰尘。
注意: 不要在产品的任何部分中使用研磨剂、
丙酮、苯、氨水、酒精或四氯化碳,它们可能
会损坏产品。不要将液体直接喷到玻璃板或压
板上。它们可能会渗入和损坏产品。
3. 合上文档进纸器进纸盘。
发送到不同的传真机
将传真作业发送到不同的传真机以查看其它传真机能否成功收到传真作业。
● 如果其他传真机成功地收到传真,请检查连接和原接收传真机上的设置。
● 如果其他传真机未能成功地收到传真,请检查您的产品上的传真设置。如果传真仍不成功,则可能
电话线路上有干扰。尝试稍候重新发送传真。
检查发件人的传真机
请发件人调深发送传真所用机器的对比度设置,然后重新发送传真。
如果收到的传真质量仍然较差,请检查您的产品上的传真设置。
112 第 9 章 解决问题 ZHC

扫描开通重新登录查看更多

添加朱师傅微信咨询